How to Check Battery Health in Laptop?
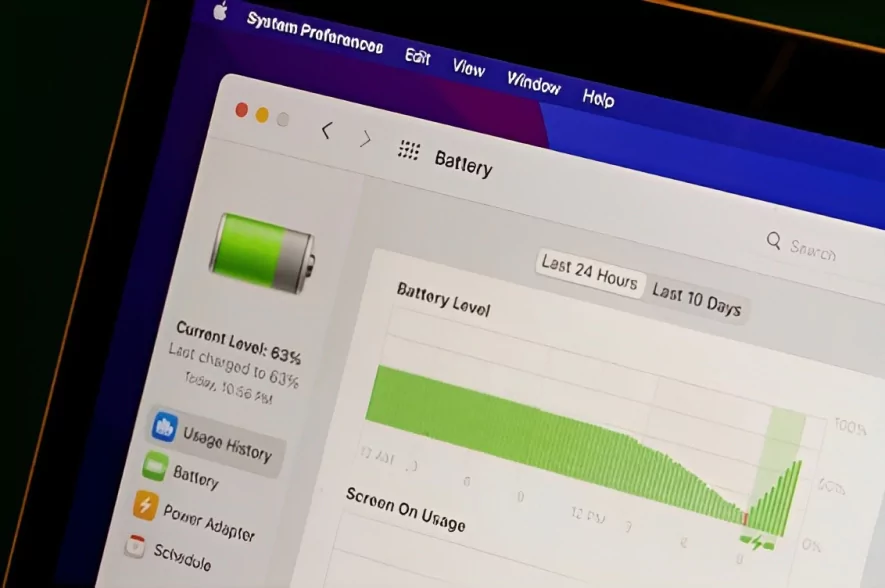
Laptop batteries are essential components that ensure your device remains functional when not connected to a power source. Over time, however, these batteries degrade, leading to reduced performance and a shorter lifespan. Knowing the health of your laptop battery can help you determine when it’s time to replace it, thus ensuring optimal performance. In this guide, we’ll take a detailed look at various methods on how to check battery health in laptop, along with some tips to maintain and prolong its life.
1 Understanding Laptop Battery Health
Before diving into the methods to check battery health, it’s essential to understand what it means. Laptop battery health refers to the battery’s ability to hold a charge and provide power to the device. This is influenced by factors such as the battery’s age, usage patterns, and charging habits. A battery’s health is often measured in terms of its capacity, which is typically expressed as a percentage of its original capacity.
2 How to Check Battery Health in Laptop (Windows)
Windows offers built-in tools to help you assess the health of your laptop battery. Follow these steps to generate a detailed battery report:
Step 1: Open the Command Prompt
Press the Windows key, type “cmd” in the search bar, right-click “Command Prompt,” and select “Run as administrator.”
Step 2: Generate a Battery Report
Type the following command and press Enter:
powercfg /batteryreport /output “C:\battery-report.html”
This command will create a battery report in HTML format and save it to the root of your C drive.
Step 3: Open and Analyse the Battery Report
Navigate to the C drive using File Explorer and open the “battery-report.html” file in your preferred web browser. This report will provide information such as battery usage, capacity history, and life estimates.
Key metrics to look for
- Design Capacity: The battery’s original capacity when it was new.
- Full Charge Capacity: The current maximum capacity of the battery.
- Cycle Count: The number of complete charge/discharge cycles the battery has undergone.
To assess your battery’s health, compare its Full Charge Capacity to its Design Capacity. A significant decrease in the Full Charge Capacity indicates that your battery may be degrading and might need to be replaced soon.
3 How to Check Battery Health in Laptop (macOS)
macOS also provides built-in tools to check battery health. Follow these steps:
Step 1: Click on the Apple logo in the upper-left corner of your screen and select “About This Mac.”
Step 2: Click on the “System Report” button.
Step 3: In the System Report window, select “Power” from the left-hand sidebar.
Key metrics to look for
Full Charge Capacity (mAh): The current maximum capacity of the battery.
Cycle Count: The number of complete charge/discharge cycles the battery has undergone.
Condition: macOS provides a general assessment of the battery’s condition, which can be Normal, Replace Soon, Replace Now, or Service Battery.
4 Using Third-Party Tools to Assess Battery Health
Several third-party tools can provide additional information about your laptop’s battery health. Some popular options include:
- BatteryCare (Windows): Offers detailed battery information, including wear level, discharge cycles, and real-time monitoring.
- CoconutBattery (macOS): Displays battery capacity, cycle count, and temperature, along with the battery health of iOS devices.
5 Signs of a Degrading Laptop Battery
As batteries degrade, they may exhibit certain symptoms that indicate it’s time for a replacement. Some common signs include:
Reduced Battery Life: If your laptop’s battery drains significantly faster than when it was new, it’s likely losing its ability to hold a charge.
Swollen Battery: A swollen or bulging battery is a sign of internal damage and should be replaced immediately to avoid potential safety hazards.
Sudden Shutdowns: If your laptop shuts down unexpectedly, even with sufficient charge remaining, this could be a sign of a failing battery.
Inconsistent Charge Readings: If the battery charge percentage fluctuates or doesn’t accurately reflect the remaining battery life, it may be time for a replacement.
6 Tips to Prolong Laptop Battery Life
Proper maintenance and usage habits can help extend the life of your laptop battery. Here are some tips to keep your battery in good health:
Maintain Optimal Temperature: Exposing your laptop to extreme temperatures can damage the battery. Keep your device in a cool, dry environment whenever possible.
Use Balanced Power Settings: Adjust your laptop’s power settings to strike a balance between performance and battery life. This can be done through the Power Options menu in Windows or Energy Saver settings in macOS.
Avoid Complete Discharge: Allowing your battery to drain completely before recharging can reduce its lifespan. Aim to keep the battery level between 20-80% for optimal performance.
Unplug When Fully Charged: Leaving your laptop connected to the charger after it has reached 100% can generate excess heat, which may harm the battery. Unplug your device once it’s fully charged.
Perform Regular Updates: Keeping your laptop’s software up-to-date can improve power management and prolong battery life.
7 Wrapping Up
Monitoring your laptop’s battery health is crucial for maintaining optimal performance and identifying when it’s time for a replacement. By utilising built-in tools in Windows and macOS or third-party software, you can regularly assess your battery’s capacity, cycle count, and overall condition. Furthermore, adopting proper usage habits and maintenance practices can help prolong the life of your laptop battery, ensuring your device remains functional and efficient for an extended period.
Community Q&A
About This Article
This article has been viewed 518 times.



