How to Connect Printer to Laptop on Windows

We live in an age where connecting your computer to a printer is easier than ever, but it seems like the complexity, colors, and sizes of all the wires are being lost in translation.
In today’s digital age, printing is done both wired and wirelessly. This step-by-step guide will show you how to connect printer to laptop, a computer or handheld device. If you are planning to buy a laptop for your daily needs or for professional use, you can consider buying these budget friendly laptops in 2023.
1 How to connect a printer to your computer via USB cable.
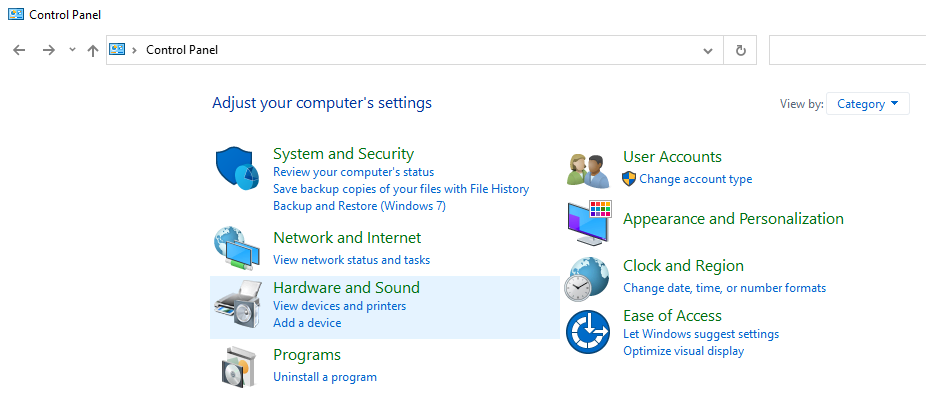
- First, verify that you have a USB printer cable, and that the computer and printer are both turned on. We recommend using a USB cable around 2 meters long. This will allow you to set up your printer right next to your computer while still keeping your desk nice & tidy. Don’t plug-in the cable until you are prompted to.
- The next step is to get access to the drivers and application software. You can find these in the CD that comes with the box of your printer. If you have a CD drive in your computer, simply insert the disk and wait for the set-up file to run automatically.
- As many computers, these days don’t come with a CD driver, you can download the printer driver setup online just by searching your printer model name and the operating system you are using. If you select the download option, there will be an extra step that might be different for you depending on your browser. Most browsers will save the set-up file into the Downloads folder by default.
- Find the downloaded file on your computer and open it. You will be now redirected to a set-up screen. Typically, you will be asked to select your country and your region before you are presented with the license agreement. Following the next step, will be to choose your connection type. Make sure you choose the USB Connection option.
- The installation will then continue and get to a point where you will be asked to turn on your printer and plug in the USB cable. Once these initial steps are completed, you will be taken through the remaining set-up tasks.
- Now, go to the ‘ Control Panel ‘ and look for ‘ Hardware and Sound ‘ and search for ‘ Devices and Printers ‘. Look for your printer, check the printer properties and perform a test print to make sure your printer is connected and working perfectly.
Note that your computer might need to install the additional bundled software components.
After completing all these steps, you can now start to enjoy printing and scanning documents on your printer.
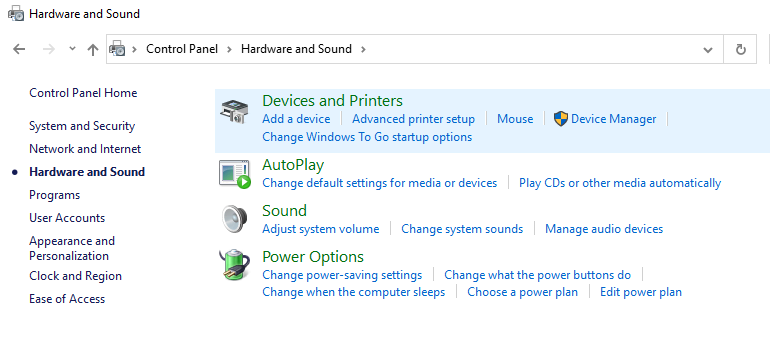
2 How to connect a wireless printer to your laptop
2.1 Connect your printer to the Wi-Fi network
- If your printer has a display screen, look for ‘ Settings ‘ in the screen menu. This process may differ depending upon the printer model you have.
- Go to ‘ Network Settings ‘ or ‘ Network Connections ‘. Select ‘ Wi-Fi Setup ‘ following with ‘ Wi-Fi Wizard ‘ or ‘ Network Setup ‘. Your printer will start searching for available Wi-Fi networks. Select your Wi-Fi network from the list available, enter the password, and your printer will now be connected to the network.
2.2 Set up a printer or scanner on the laptop
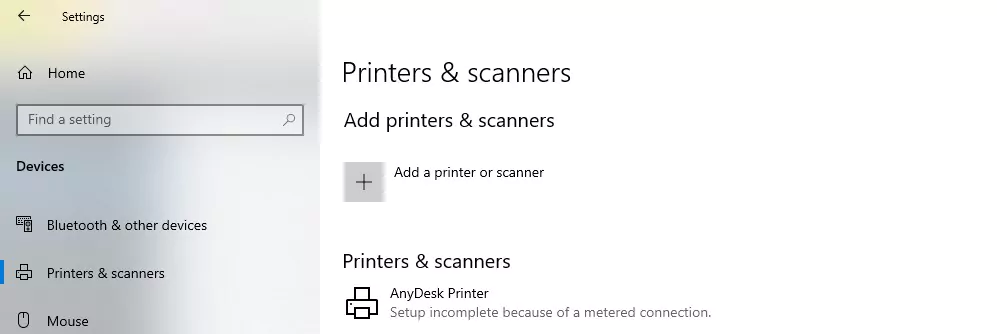
Once your printer is connected to your home network, you will be able to add your printer to your laptop.
- On your Windows 10 computer, click on the ‘ Start Menu ‘ and select ‘ Settings ‘ or ‘ Control Panel ‘. Select ‘ Devices and Printers ‘.
- Now go to ‘ Add a printer or scanner ‘. Select your printer from the list of available printers. Then select ‘ Add device ‘.
If you find the printer that I want isn’t listed in the available printers, click ‘ The printer that I want isn’t listed ‘ and follow the prompts.
There you go! That’s how to connect the printer to your home network wirelessly in Windows.
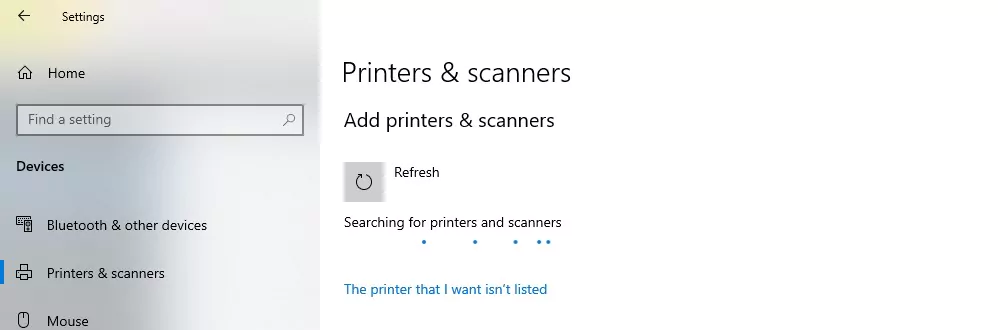
3 Wrapping Up
Concluding this article, we hope that our step-by-step guide on how to connect printer to laptop has helped you to successfully connect your printer with your laptop. If you face any difficulties performing this process, please leave your queries below in the comment section. We promise to solve all your doubts. You can also look for the best printers to buy along with our guide on steps to share printer on window 10.
FAQ's about how to connect printer to laptop
How do I connect laptop to printer by wireless?
1. Open Settings on your printer, in order to configure the printer, you must connect it to your home Wi-Fi network once it has been turned on.
2. Ensure that your Wi-Fi network is connected.
3. Open the Start Menu by clicking the Windows icon at the bottom left of your desktop screen.
4. Go to Devices and Printers and connect with your favorite printer.
Why can't I connect my printer to my laptop?
You may experience printer connectivity issues if you update your browser, security software, operating system, or firewall recently. To resolve this issue, reconnect your device to the network, modify security settings to include printers, and install updated drivers.
How do I manually add a printer?
To manually add a printer, go to Settings, then Devices, and then Printers & scanners. Add a printer or scanner by selecting Add a printer or scanner. You must wait for it to locate nearby printers, then select the printer you want to connect, and select Add device.
What are two methods to connect to a printer wirelessly?
You can connect your printer and laptop wirelessly to Wi-Fi network in two ways:
1. Using the Wi-Fi Protected Setup (WPS) method.
2. Using the onboard Wireless Setup Wizard to set up your printer wirelessly.
Can any printer connect to any laptop?
Many modern printers use a USB connection, which is also found on most laptops. If you have a printer with Wi-Fi connectivity, you can connect it with almost laptop available nowadays.
Why can't my laptop find my printer?
It could be a problem with the computer or router’s hardware. Turn off your printer and router and turn them on. Network communication issues can sometimes be resolved by turning devices off and then back on again.
Why is my computer not finding my wireless printer?
If your computer cannot find your wireless printer, there may be chances that your printer is not connected to the network, or that your computer’s firewall is blocking the printer. If the printer is shared through another computer on the network, those settings may also need to be modified.
Why my printer is not showing in devices and Printers?
A printer icon not being displayed in devices & printers can usually be resolved by downloading and installing the latest printer driver. You may not be able to use your printer until you download and install the latest driver update if your printer drivers are out of sync.
Where do you find the IP address on your printer?
You can find the Devices and Printers option under the Hardware and Sound section of the Control Panel. Right-click the printer and choose Properties. If there are only three tabs, look for the IP address under the Web Services tab. Alternatively, if five tabs appear, look for your IP address in the Ports tab.
What is the difference between a wireless printer and a WIFI printer?
In some cases, wireless printers will connect to devices like cell phones without being connected to a Wi-Fi network. In order to print over Wi-Fi, your printer needs to be linked to the computer that is sending the print job.
Community Q&A
About This Article
This article has been viewed 2242 times.



