How to share printer windows 10

If you are someone who already has a printer at home or office, or who is looking to purchase some of the best printers for home and office use, it is always a helpful piece of information to know how to share a printer on Windows 10. If you have multiple computers on your network, it is possible to share your printer in Windows 10. To share a printer between a primary PC and a secondary PC, the printer must be connected to the primary PC, the printer must be shared, the printer must be connected to the primary PC via USB cable or wirelessly, and the printer must be turned on.
1 Share your printer from your primary PC
Method-1: Sharing the printer via Settings.
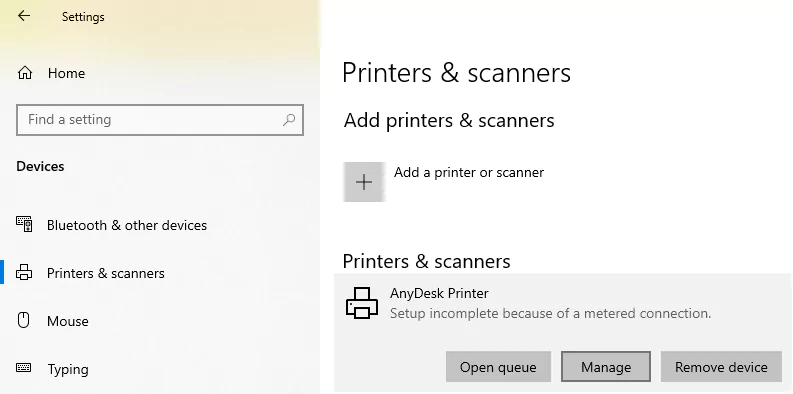
- The first step you should do is to click on the Windows button and go to ‘Settings’. You will find an option to access the ‘Devices’ where you will have your Bluetooth mouse, keyboards and printers.
- Click on the printer that you want to share by selecting it from the list of available printers under ‘Printers and Scanners’. This is the more modern way to find your printer in windows 10.
- Select the printer that you wish to share by clicking on the printer. When you select the printer that you wish to share, you will see the ‘Manage’ button.
- Click the ‘Manage’ button, you will now see a bunch of options. Go to ‘Printer properties’. Continue by selecting the ‘Sharing’ option.
- Put a tick against the printer you selected to share. You can also edit and change the name of your printer that you wish to share. Be aware, that this name will be used by a secondary computer to connect itself to the printer.
- You also have an option to install additional drivers. If you are using a tablet, you need to install the ‘ARM64’ driver. If you are using a 32-bit computer, install the ‘x86’ driver. Similarly, if you have a 64-bit computer, install the ‘x64’ driver.
- Apply the settings and click ‘OK’.
Your printer will now be visible on your network.
NOTE: Please note that the printer you shared won’t be available once your computer enters into sleep mode.
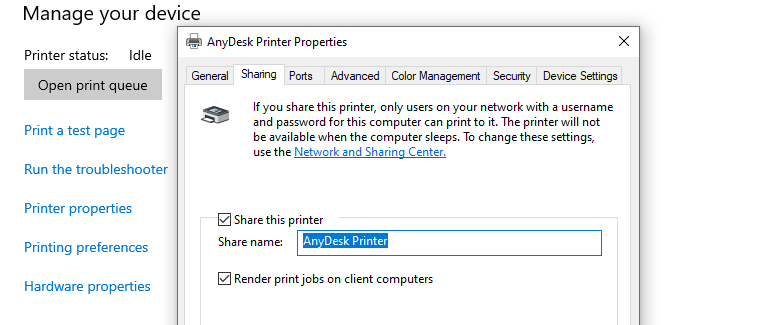
Method-2: Sharing the printer via Control Panel.
- You can access your device’s ‘Control Panel’ by searching it inside the search panel on the taskbar and clicking it.
- To view all devices and printers, click on ‘View devices and printers’ option under ‘Hardware and Sound’.
- Right-click the printer you wish to share, select ‘Printer properties’, and then choose the ‘Sharing’ tab.
- You can share the printer by selecting ‘Share this printer’ in the Sharing tab.
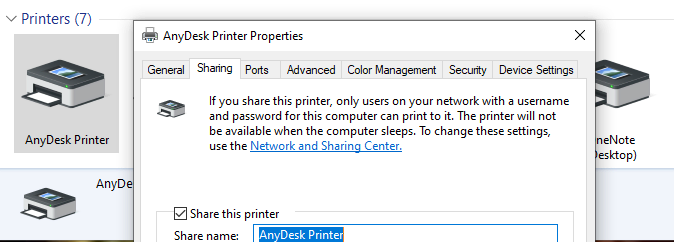
2 Connect a shared printer to another computer
- You can access your shared printer to a secondary computer over the network by clicking the Start Menu, then selecting ‘Settings’ followed by ‘Device’ and ‘Printers and Scanners’.
- Choose ‘Add a printer or scanner’ in the ‘Add printers & scanners’.
- By selecting ‘Add Device’, you will be able to choose the printer you want to connect in the network.
- In case, the printer you want isn’t listed, select and open the ‘The printer I want isn’t listed’.
- Choose ‘Select a shared printer by name’ from the Add printer option, and enter the device or computer name of your primary computer and the printer’s share name in this format: ” \\nameofcomputer\nameofprinter “
- Select ‘Next’ to finish installing the printer driver when prompted.
- To use the printer, you must be aware of the password and username of the shared primary PC.
3 Wrapping Up
We hope that our step-by-step tutorial on how to share a printer with other computers on Windows 10 has helped you and made it easier to share your printer. If you face any issues while sharing your printer, have any questions or need any further support, please leave a comment in the community chat. We would love to hear from you and help you out! Stay tuned for more informational guides like how to connect a printer to a laptop and many more!
FAQ's about sharing Printer
Can I connect 1 printer to 2 computers via USB?
A multifunctional USB hubs let you connect computers to multiple devices, including printers, hard drives, and card readers. These USB hubs are limited to making devices available to one computer at a time. When sharing a printer between multiple computers, the hub must be disconnected from one and connected to another.
Can two printers share the same USB port?
Yes, it is possible to connect 2 printers with your computer’s USB port if you are using it for business purpose. You can connect a number of devices to one USB port on your computer using a USB switch.
How many devices can a printer connect to?
The latest Bluetooth technology allows the connection of up to 10 computers to a single printer. The compatibility of connections can depend on the Bluetooth version installed in the printer which can range from Bluetooth 1.0 to Bluetooth 5.2.
Why can't I find a printer on my network?
If you are unable to find a printer on your network, you can resolve this issue by going to Settings > Devices > Printers & Scanners, selecting your printer and removing it. Try adding the printer again from Add a Printer or Scanner.
Community Q&A
About This Article
This article has been viewed 2153 times.



