How to convert voice to text in WhatsApp?
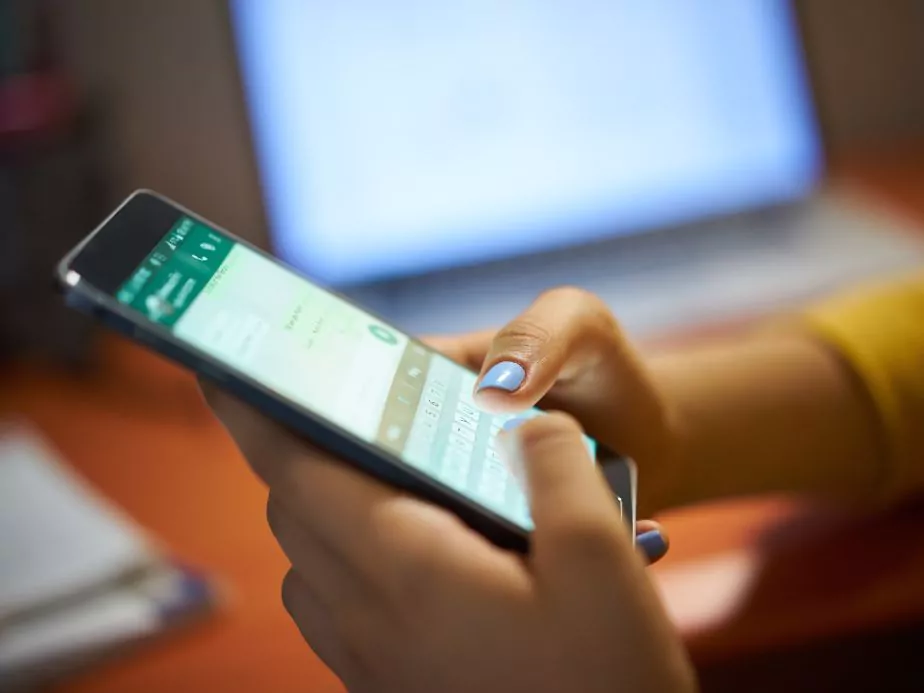
Voice assistants like Alexa and Google Assistant have made voice commands and searches more common, but did you know that you can also use your voice to type messages on WhatsApp? With voice typing, you can convert your spoken words into written text and send messages without typing or contacting someone directly. Enabling this feature is simple and convenient, allowing you to compose messages by speaking them out loud. In this article, we’ll guide you through the process of setting up voice typing on WhatsApp so that you can use your voice to compose messages effortlessly.
1 How to transcribe your own voice messages into a text format in WhatsApp?
Step – 1: The first step is to open the WhatsApp application in order to send a message.
Step – 2: Navigate to the chat of the recipient you want to message after opening the app.
Step – 3: Click on the message bar to bring up the keyboard, and then find the microphone icon located on the right-hand side to use the voice typing feature on WhatsApp.
Step – 4: Tap on the microphone icon. With the microphone feature enabled, you can speak your message aloud, which will be transcribed into text on the screen.
Step – 5: That’s all there is to it; now you know how to use your voice to convert your messages into text, making it a convenient and easy feature to use. By following these steps, you can use your voice to type out messages, allowing for a hands-free approach to messaging.
By enabling voice typing on WhatsApp, you can speak your message out loud, and the app will convert it to text for you, which is especially useful when you cannot type with your hands. Although there may be some inaccuracies in the converted message due to unclear voice recognition, this can easily be corrected with autocorrect or by editing the message manually.
2 How to convert the sender’s voice message into a text format in WhatsApp?
WhatsApp has introduced several means of communication, including text, voice, and video messaging. In today’s fast-paced world, users often prefer voice and video platforms as a means of quick communication. Additionally, those who struggle with reading and writing can benefit greatly from sending voice messages. Nevertheless, listening to audio messages in noisy environments, such as theatres, can be quite challenging.
Audio messages on WhatsApp can be challenging to listen to in certain environments, such as in quiet or important settings where earphones may not be an option. To address this issue, converting voice messages into text is a helpful solution. This way, the message can be easily viewed and read without needing audio.
To convert voice messages to text, it is essential to have a transcribing app installed on your mobile phone. Below, we will delve into the process of how to do this in more detail.
2.1 How to convert voice to text in WhatsApp on Android devices?
If you’re using an Android phone, you’ll need to install an app called ‘Transcriber for WhatsApp‘ to convert voice messages into text. This app allows you to transcribe your voice messages and display them as text. To start, follow the steps below to install and use the app.
Step – 1: To begin, open the Google Play Store app from your device’s menu and ensure that you’re logged in to your Google account.
Step – 2: Enter ‘Transcriber for WhatsApp‘ in the search box within the app and select it from the search results. Then, tap the ‘Install‘ option and wait for the installation to complete.
Step – 3: Next, open the Transcriber app from within the Google Play app.
Step – 4: Continue tapping on the “Next” button until you reach the options menu. From there, you can choose the language and quality of the transcription. These options will appear in a pop-up window.
Step – 5: After selecting the desired options, exit the Transcriber application and launch WhatsApp from the menu. Open the conversation containing the audio file to be transcribed and long press on the file icon. Then, tap on the share option in the upper right corner.
Step – 6: After selecting the share option in the upper right corner, you will see various options for sharing. From these options, select the Transcriber option.
Step – 7: A pop-up window will appear to load the transcription, and you should wait for it to finish.
Step – 8: The transcription will be displayed in a pop-up window.
2.2 How to convert voice to text in WhatsApp on IOS devices?
If you are an IOS user and wish to convert an audio message into text on an iPhone, you need to download the ‘Audio to Text for WhatsApp‘ from iTunes. Once installed, just follow the steps mentioned below.
Step – 1: To start, open WhatsApp from the main menu on your iPhone.
Step – 2: Open the chat thread in WhatsApp that has the audio message you want to convert to text, and tap and hold on to the audio message.
Step – 3: Select the forward option by tapping on it.
Step – 4: To share the audio file, tap the icon located at the lower left corner that represents sharing.
Step – 5: From the available options, choose ‘Audio to Text for WhatsApp‘ to proceed with the transcription process.
Step – 6: A pop-up window will appear displaying the transcribed version of the audio message.
3 Wrapping Up
Converting voice messages to text in WhatsApp can be a useful feature for those who prefer reading messages instead of listening to them. There are several ways to convert voice messages to text in WhatsApp, including using built-in features in WhatsApp, as well as third-party tools. By following the step-by-step instructions provided in this article, you should be able to easily convert voice messages to text in WhatsApp. However, it is important to note that while these tools can be helpful, they may not always be 100% accurate and may struggle with certain accents or languages. Overall, voice-to-text conversion is a useful feature that can enhance the communication experience on WhatsApp for many users.
FAQ's about Converting Voice to Text
How do I turn on voice typing?
The method to turn on voice typing may vary depending on the device and operating system you are using. Here are the general steps for some commonly used devices and operating systems:
For Android devices:
- Open any app that requires typing, such as a messaging app or a note-taking app.
- Tap on the text field to bring up the keyboard.
- Tap the microphone icon located on the keyboard’s toolbar. If you can’t find the microphone icon, you may need to long-press the comma or the settings button to reveal it.
- You will see a pop-up message asking for permission to use the microphone. Tap “Allow” to grant the permission.
- Start speaking into the microphone, and your words should appear as text on the screen.
For iOS devices:
- Open any app that requires typing, such as a messaging app or a note-taking app.
- Tap on the text field to bring up the keyboard.
- Tap the microphone icon located on the keyboard’s toolbar. If you can’t find the microphone icon, you may need to swipe left on the keyboard to reveal it.
- You will see a pop-up message asking for permission to use the microphone. Tap “OK” to grant the permission.
- Start speaking into the microphone, and your words should appear as text on the screen.
Why is my voice typing not working on WhatsApp?
If your voice typing is not working on WhatsApp, there could be several reasons why. Here are some common troubleshooting steps you can try:
Check your microphone: Make sure that your device’s microphone is working properly. You can do this by testing your microphone in another app or by recording a voice memo. If your microphone is not working, voice typing on WhatsApp will not work.
Check your WhatsApp settings: Make sure that you have given WhatsApp permission to access your device’s microphone. You can check this in your device’s settings under “Permissions” or “Privacy.” If WhatsApp does not have permission to access your microphone, voice typing will not work.
Update your WhatsApp: Make sure that you have the latest version of WhatsApp installed on your device. An outdated version of WhatsApp may not support voice typing, or it may have bugs that prevent it from working properly.
Clear WhatsApp cache and data: Clearing the cache and data of the WhatsApp app can sometimes resolve issues with voice typing. To do this, go to your device’s settings, then to “Apps & notifications,” find WhatsApp, and tap on “Storage.” From there, you can clear the cache and data.
Restart your device: Sometimes simply restarting your device can resolve issues with voice typing on WhatsApp.
If none of these steps work, it’s possible that the issue may be with WhatsApp itself or with your device’s software. In this case, you may want to contact WhatsApp support or your device manufacturer for further assistance.
How do I use Google Voice to text?
- Go to your device’s Settings.
- Scroll down and tap on “System” or “General Management.“
- Tap on “Language and input” or “Language and keyboard.“
- Tap on “Virtual keyboard” or “On-screen keyboard.“
- Find “Google Voice Typing” and make sure it is enabled. If it is not enabled, tap on the toggle to turn it on.
Once you have enabled Google Voice Typing, you can use it in any app that requires typing by tapping the microphone icon located on the keyboard’s toolbar. If you can’t find the microphone icon, you may need to long-press the comma or the settings button to reveal it.
It’s important to note that in order to use Google Voice to text, you need to have a Google account and be logged in to your device. Additionally, the accuracy of the voice recognition may vary based on factors such as your accent, background noise, and the quality of your internet connection.
If you find that Google Voice to text is not working properly, you may want to try adjusting the microphone sensitivity or clearing the app cache. You can also try using a different voice recognition service or a third-party keyboard that supports voice to text.
Community Q&A
About This Article
This article has been viewed 599 times.



