How to Stop AutoPlay in YouTube Once and for All?
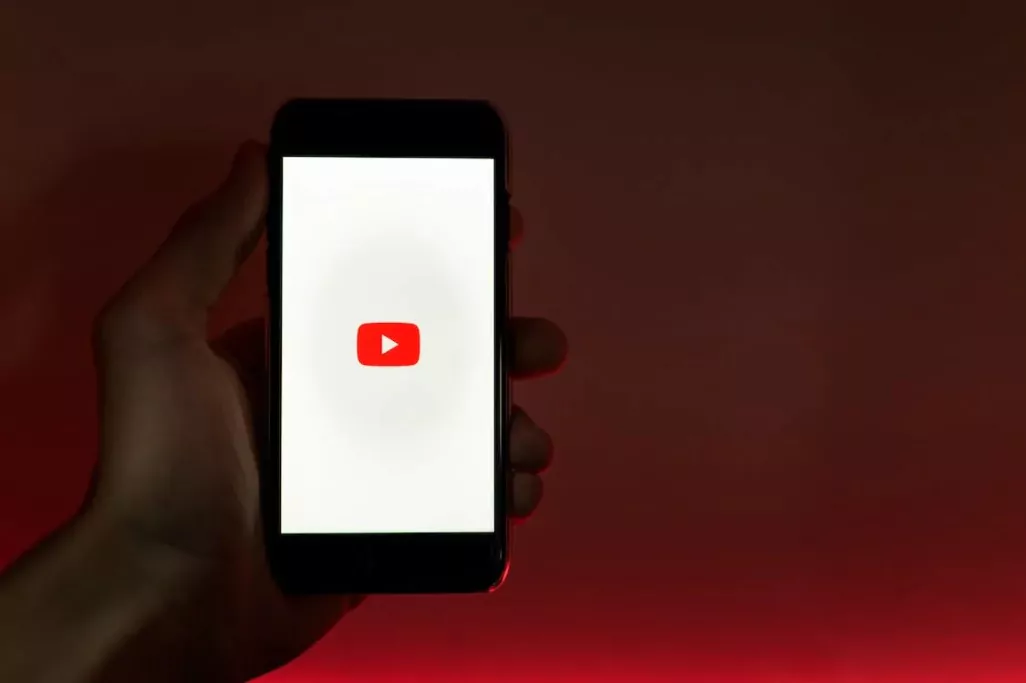
YouTube is a popular video-sharing platform that offers a variety of content, including personalized content and ads. The platform use cookies and data to show personalized ads and video recommendations based on past activity, such as the videos you’ve searched for on YouTube. However, the auto-play feature on YouTube videos can be distracting and annoying for some users. Here is a step-by-step guide on how to turn off autoplay on YouTube including details about managing the YouTube homepage and YouTube feeds.
1 How to stop YouTube AutoPlay on the YouTube website?
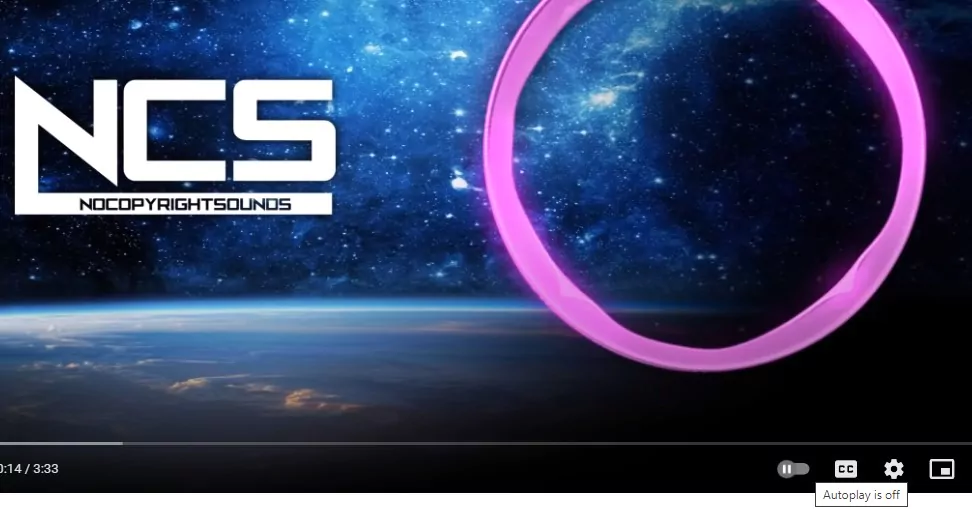
Step 1: Go to Your YouTube Settings.
To access your YouTube settings, click on your profile picture from the top right corner of the YouTube homepage and select “Settings.”
Step 2: Turn Off YouTube AutoPlay.
Under the “Playback” section, you’ll find the option to “Stop videos from automatically playing.” Toggle this switch to the “Off” position.
Step 3: Adjust Your YouTube Homepage and Tailored Ads Settings.
While you’re in the “Settings” section, you may also want to adjust your “Homepage” and “Tailored ads” settings to your liking. The “Homepage” setting is influenced by things like content that appears on your YouTube homepage, while “Tailored ads” allows you to choose what type of ads you see depending on your settings, past activity and general location.
Step 4: Manage Your Privacy Settings.
Location ad serving is based on a feature to show personalized ads depending on past activity and ads based on past location through which YouTube recommends the content you’re viewing, so it’s important to manage your privacy settings to protect against spam, fraud, and abuse. To do this, visit g.co privacytools to control the data that Google collects and uses for ad serving.
Step 5: Enjoy a Customized YouTube Experience.
By turning off auto-play and managing your privacy settings, you’ll enjoy a customized YouTube experience tailored to your interests. The platform will continue to deliver and maintain Google services and measure audience engagement and site statistics to understand the quality of those services and develop and improve new features based on an activity like the videos you watch. When you search for a video on YouTube, it monitors the content you’re currently viewing, track outages and protect your customized YouTube homepage from any inappropriate content.
2 How to stop the YouTube auto-play on the YouTube app?
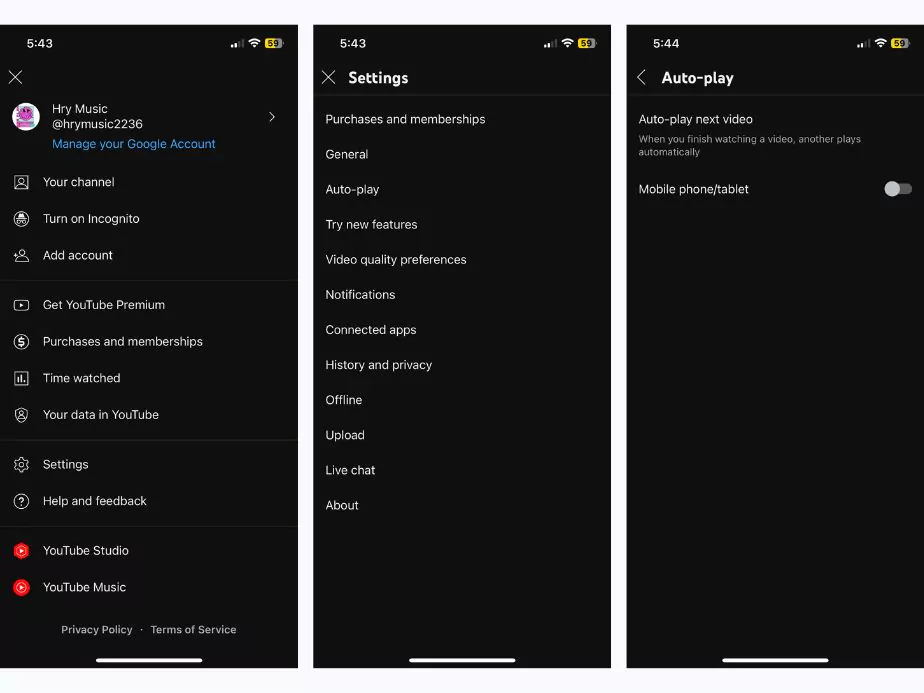
The YouTube app is a convenient way to watch videos on the go, but the auto-play feature can be distracting and use up data. Here’s how to turn off auto-play on the YouTube app:
Step 1: Open your YouTube App.
Open the app on your device and log in to your account.
Step 2: Look out for Settings Menu.
Click on your profile picture in the top right corner, then tap “Settings.”
Step 3: Go to Autoplay.
In the “Settings” menu, scroll down to find the “Autoplay” section.
Step 4: Disable Autoplay
Toggle the switch next to the “Mobile phone/tablet” and turn off the position. Doing this will turn off the autoplay feature and prevent videos from automatically playing when you finish watching one.
Step 5: Confirm the Change.
Exit the settings menu and return to the main YouTube page to confirm that the autoplay has been turned off.
That’s it! Now you’ll be able to watch videos on the YouTube app without the autoplay feature getting in the way. You can always turn autoplay back on if you change your mind later.
3 Wrapping Up
In conclusion, turning off auto-play on YouTube is a simple process that will enhance your overall experience on the platform. By controlling what content you see and how your activity is used, you can enjoy a more personalized and engaging experience on YouTube based on general location. If any video is inappropriate, YouTube will prompt the option to select age-appropriate if relevant for the video.
If you found this information helpful, be sure to check out our blogs on how to convert YouTube video into mp3 and top 5 apps to download YouTube videos.
FAQ's about YouTube AutoPlay
Where is YouTube Autoplay button?
In the YouTube video section, you will see options to turn Auto-play on or off for your Home feed and for the next video. You can toggle these options on or off to enable or disable Auto-play.
Why does YouTube keep turning on autoplay?
- Sometimes, updates to the YouTube app can change the default settings for Auto-play. Make sure that you have the latest version of the YouTube app installed on your device.
- If you have previously turned on Auto-play in your YouTube settings, it may automatically turn on each time you use the app or website. Check your Auto-play settings and turn it off if desired.
- If you are accessing YouTube through a web browser, the Auto-play setting may be controlled by your browser settings. Check your browser’s settings and extensions to see if Auto-play has been enabled.
- If you have a YouTube account and have set your preferences to always play videos automatically, you may need to change your account settings. Log in to your YouTube account and go to the “Playback” section of your account settings to turn off Auto-play.
Why do YouTube videos play automatically while scrolling?
The Auto-play feature on YouTube automatically plays the next video in your queue after the current video has finished. This feature is turned on by default in the YouTube app and website and can be convenient for continuous video watching. It also makes it easier to decide what to watch next by automatically suggesting videos based on your viewing history and interests. However, it can also be distracting or annoying for some users.
Auto-play is controlled by settings in the YouTube app or website, and you can turn it off if desired. To turn off Auto-play, go to the “Settings” menu, select “Auto-play,” and toggle off the “Auto-play on Home” and “Auto-play next video” options.
Community Q&A
About This Article
This article has been viewed 596 times.



