How to use Google Lens in laptop?
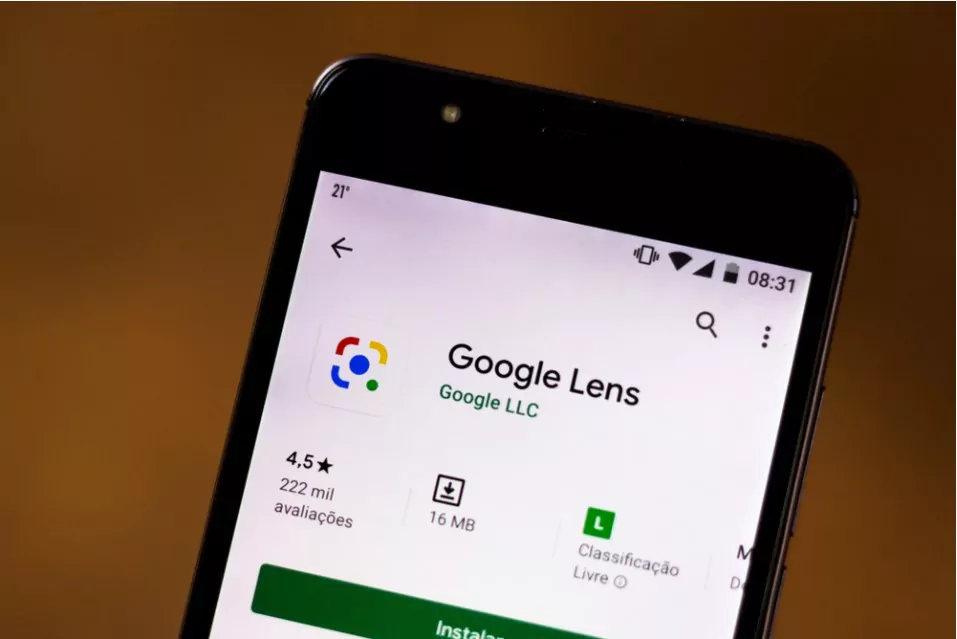
Google Lens is a powerful visual search technology developed by Google. Initially launched as a feature for Android phones, it has now been integrated into other platforms such as Google Photos and Google Chrome. With Google Lens, users can search image for information using their smartphone camera or their computer’s webcam. In this blog, we will explore how to use Google Lens on a laptop and take advantage of its many useful features.
1 Search images with the Google lens icon on Google search

You can use Google Lens to search for images through the Google Search bar. Here’s how:
- Open Google on your smartphone.
- Tap on the icon in the Search bar (it’s a camera-shaped icon with circles around it).
- Either take a photo of the object or image you want to search for or select a photo from your camera roll.
- Wait for Google Lens to analyze the image.
- Use the interface to explore and interact with the information Google Lens has found in the image. For example, you can tap on labels to learn more about them or use the toolbar at the bottom to perform actions like copying text, searching the web, or saving information.
This way, you can use Google Lens to find information or images related to objects or scenes captured in a photo. Note that this feature may not be available in all countries or regions.
2 Search results for Google images with Google Photos and Google Lens interface
Google Lens is an image recognition tool integrated with the Photos app. Here’s how you can use it:
- Open the Google Photos app on your smartphone.
- Select the photo you want to use with Google Lens.
- Tap on the icon (represented by a camera-shaped icon with circles around it) that appears in the bottom menu.
- Wait for Google Lens to analyze the image.
- Use the interface to explore and interact with the information Google Lens has found in the image. You can tap on labels to learn more about them or use the toolbar at the bottom to perform actions like copying text, searching the web, or saving information.
Google Lens can recognize and provide relevant information about various objects, buildings, animals, plants, and even written text. Try it out on different types of images to see what it can do!
3 Accessing Google Lens with the Chrome web browser on a Desktop computer
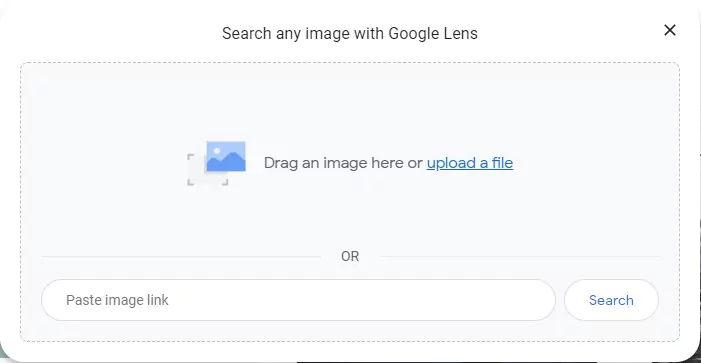
First, let’s start by accessing Google Lens to search for images. If you are using Google Chrome on your desktop computer, you can access Google Lens by going to the Chrome Web Store and downloading the Google Lens extension. Once you have installed the extension, you will see a Google Lens icon in Chrome. You can also access Google Lens by right-clicking on an image on a website and selecting “Search Google for this image.” in the new tab.
Using Google Lens to Search Image
To start using Google Lens on your laptop, you need to open the Google Chrome Web browser and go to a website that supports Google Lens. Once you have found a website that supports Google Lens, you can use the Google Lens icon in the search bar to search for information using an image. Simply click the Google Lens icon, and your computer’s webcam will turn on. You can point the camera at the object or image you want to search for information about.
Visual Analysis with Google Lens on Android devices
Google Lens uses visual analysis to identify the object or image and return relevant search results. This information can be in the form of text, images, or even related images on the internet. Google’s mobile interface is user-friendly and easy to use, making it simple to find the information you are looking for.
Searching Images with Google Lens
One of the most useful features of Google Lens is its ability to search images. You can use Google Lens to search for information about an image, such as its source, the location it was taken, and other relevant information. To do this, you will need to open Google Images or Google Photos and select the image you want to search for. Then, you can right-click on the image and select “Search Google for this image.” The lens will then process a visual match analysis of the picture/photo and return relevant information about the default image’s source.
Translating Text
Another useful feature of Google Lens is its ability to translate text. With this feature, you can point your computer’s camera at text written in a foreign language and have it translated into your preferred language. This can be incredibly useful for travelers who need to quickly translate signs or menu items in a foreign country.
Copying Text from an Image with Google Lens
Also, Google Lens offers the ability to copy text from an image. To do this, simply point your computer’s camera at the text you want to copy and select text using the Google Lens interface. The text will then be added to your clipboard-related topics, making it easy to paste into another document or website.
Search for Related Topics with Google Lens
Finally, Google Lens can also be used to search the web for related topics. If you want information about a specific object or image, simply point your computer’s camera at it and select “Related Topics.” Google Lens will then return a list of related topics and websites that you can explore to find more information.
4 Wrapping Up
In conclusion, Google Lens is a powerful visual search app that offers a wide range of features for apps on both Android device and IOS devices. Whether you are searching for information about an image, translating text, or searching the web for related topics, Google Lens can help you find what you need quickly and easily. While it offers very limited functionality on a PC compared to using it with the camera app on an Android phone, it is still a useful tool for those who prefer to use their computer for searching and exploring information. If you have never used Google Lens before, we highly recommend giving it a try and exploring all of its features and capabilities.
If you are fond of these types of tech content, you may also like to read our blog on how to remove followers from Twitter.
FAQ's about Google Lens
Can Google identify photos?
Yes, Google has the ability to identify photos through image recognition technology. This technology uses machine learning algorithms to analyze and categorize the visual content of an image, including objects, people, and landscapes. For example, Google Photos is a service offered by Google that uses image recognition technology to automatically organize photos and make them searchable by keywords. Additionally, Google also provides a reverse image search feature which allows users to search the internet for visually similar images based on a photo they have.
Can Google Lens identify a person?
Yes, Google Lens can identify a person in a photo or live video stream, using its image recognition technology. The technology can analyze the face of the person and compare it to a database of known individuals to identify them. However, it’s worth noting that the accuracy of this feature can vary depending on the quality of the image and the information available in the database. Additionally, Google Lens is subject to privacy policies and laws, which can limit its ability to recognize and identify individuals.
Do all phones have Google Lens?
No, not all phones have Google Lens. Google Lens is an image recognition technology developed by Google, and it’s not available on all devices by default. Google Lens is primarily available as a feature in Google Photos and Google Assistant on Android devices, and as a standalone app on both Android and iOS devices. To use Google Lens on an Android device, you can open the Google Photos app and tap on the Google Lens icon. On an iOS device, you can download the Google Lens app from the App Store. If you’re not sure whether your device has Google Lens, you can try searching for it in your app store or checking the app list on your device.
How Safe Is Google Lens?
In terms of data privacy and security, Google Lens is generally considered safe. However, as with any technology that uses personal data, it’s important to be aware of potential privacy concerns and to take steps to protect your information.
Google has implemented a number of privacy and security measures to protect the data processed by Google Lens. This includes using encryption to secure data in transit and at rest, and limiting access to user data to authorized personnel only. Additionally, Google has published a privacy policy that outlines its data collection, storage, and usage practices, and the company is subject to various privacy laws and regulations, including the EU’s General Data Protection Regulation (GDPR).
Can Google Lens work without Internet?
Google Lens requires an internet connection to work. The technology uses machine learning algorithms that are powered by Google’s servers, and it needs to access this data in real-time to analyze and identify objects, text, and other elements in images and videos. Without an internet connection, Google Lens will not be able to process images and will not be able to provide results.
It’s worth noting that Google Lens does cache some data on the device for a limited time to provide a better user experience, but this cache is not large enough to provide full functionality without an internet connection. To use Google Lens effectively, you’ll need a reliable internet connection.
Community Q&A
About This Article
This article has been viewed 629 times.



