How to Remove ‘Open to Work’ – Linkedin?
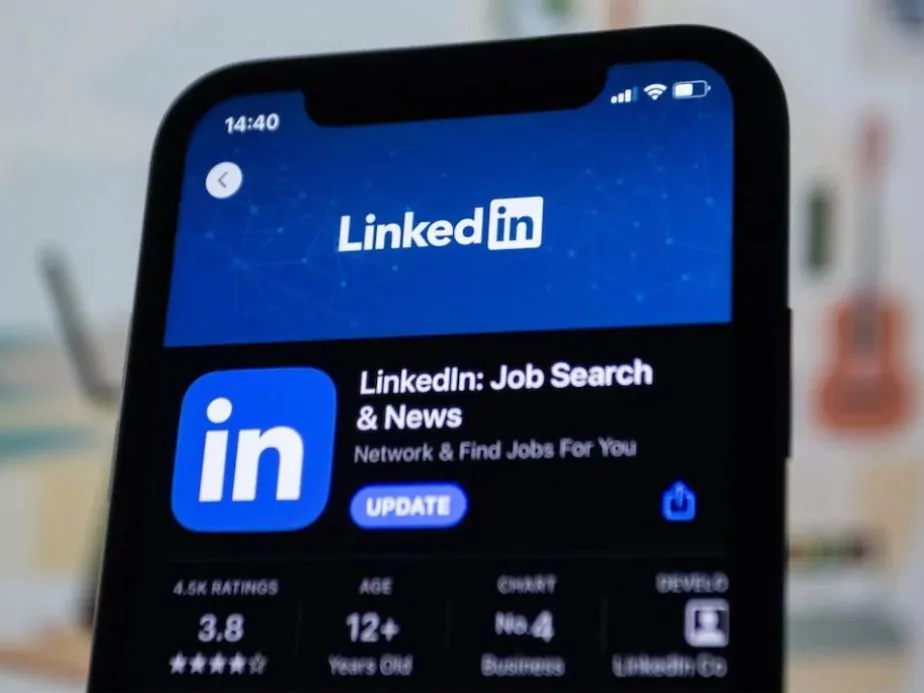
As a professional networking platform, LinkedIn provides a variety of features that can help users advance their careers and connect with potential employers. One such feature is “Open to Work,” which allows users to signal that they are actively seeking new job opportunities. By adding this feature to their profiles, job seekers can increase their visibility to recruiters and potentially land their dream job.
However, there may be situations where users no longer want to display the “Open to Work” feature on their LinkedIn profile. This could be due to a variety of reasons, such as securing a new job or wanting to keep their job search private.
If you have used the “Open to Work” feature on LinkedIn and want to remove it, the process is simple and can be completed in just a few steps. By following the instructions below, you can easily update your LinkedIn profile and remove the “Open to Work” feature, allowing you to better control your job search and professional image.
- How to turn off the "Open to Work" section on Linkedin?
- Step 1: Log into your LinkedIn account
- Step 2: Go to your profile
- Step 3: Click on the "Open to Work" section
- Step 4: Click on the "Update preferences" button
- Step 5: Select "No" for the option "Let recruiters know you're open"
- Step 6: Update your job preferences (optional)
- Step 7: Save your changes
- Step 8: Review your profile
- How to Remove the “Open to Work” frame from your profile picture?
- Wrapping Up
1 How to turn off the "Open to Work" section on Linkedin?
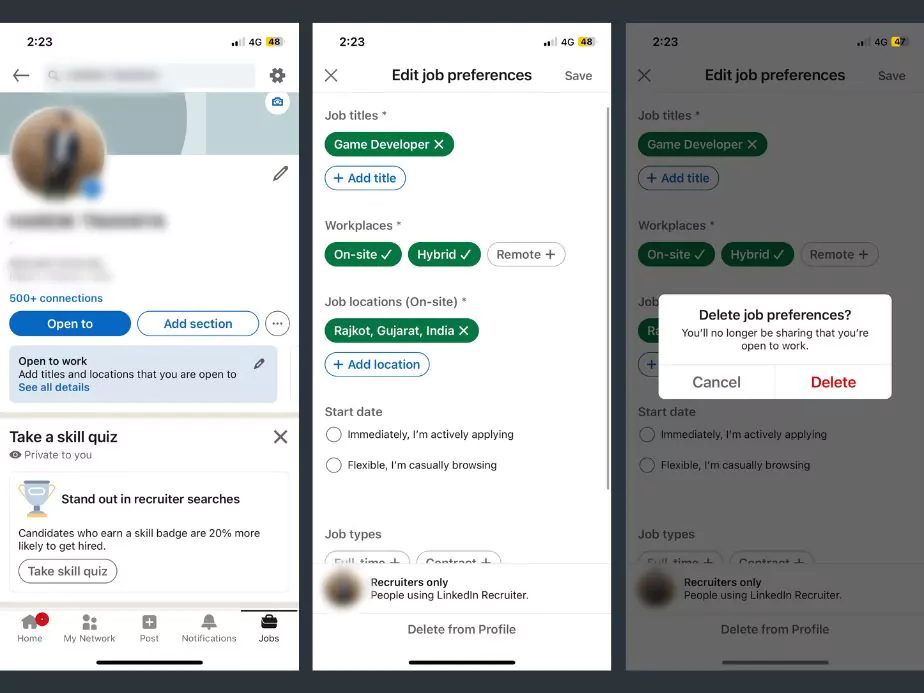
Step 1: Log into your LinkedIn account
The first step in removing the “Open to Work” feature from your LinkedIn profile is to log into your account. If you are not already logged in, go to the LinkedIn homepage and enter your email address and password to access your account.
Step 2: Go to your profile
Once you are logged in, navigate to your LinkedIn profile by clicking on your profile picture or by clicking on the “Me” icon in the top right corner of the screen and selecting “View Profile” from the drop-down menu.
Step 3: Click on the "Open to Work" section
On your LinkedIn profile, you will see a section below your profile picture that says “Open to Work” with a pencil icon. Click on the banner to open the “Open to Work” section.
Step 4: Click on the "Update preferences" button
After you click on the “Open to Work” banner, you will be taken to a page where you can update your job-seeking preferences. At the top of the page, you will see a button that says “Update preferences.” Click on this button to proceed.
Step 5: Select "No" for the option "Let recruiters know you're open"
On the job-seeking preferences page, you will see a section called “Let recruiters know you’re open.” This is where you can indicate whether or not you want recruiters to know you are open to job opportunities. To remove the “Open to Work” feature, select “No” to this question.
Step 6: Update your job preferences (optional)
In addition to indicating whether or not you want recruiters to know that you are open to job opportunities, you can also update your job preferences on this page. For example, you can specify the types of jobs you are interested in, your preferred location, and your availability to start a new job. If you want to update your job preferences, do so at this time.
Step 7: Save your changes
After you have updated your job-seeking preferences, be sure to save your changes. To do this, click the “Save” button at the bottom of the page. Your “Open to Work” status will now be removed from your LinkedIn profile.
Step 8: Review your profile
Once you have saved your changes, take a few minutes to review your LinkedIn profile and make sure that the “Open to Work” banner is no longer displayed. If the banner is still visible, repeat the steps outlined above to ensure you have successfully removed the “Open to Work” feature.
2 How to Remove the “Open to Work” frame from your profile picture?
If you want to remove the “Open to Work” frame from your LinkedIn profile picture, you can follow these steps:
- Log in to your LinkedIn account and go to your profile page.
- Click on your profile picture, which will open the photo editor.
- On the right-hand side of the editor, you should see a section labelled “Add frame.“
- Click on the “Edit” button next to the “Open to Work” frame, which will open the frame selection menu.
- In the frame selection menu, scroll down until you see the “No Frame” option and select it.
- Click on the “Save” button to save the changes to your profile picture.
- Once you’ve saved the changes, the “Open to Work” frame should be removed from your profile picture.
Note : Removing the “Open to Work” frame may affect your visibility to recruiters and hiring managers who are specifically looking for candidates who are open to new opportunities. If you’re no longer interested in being contacted by recruiters, it’s fine to remove the frame. But if you’re still open to new opportunities, you may want to consider leaving it on.
3 Wrapping Up
In conclusion, removing the “Open to Work” feature from your LinkedIn profile is a simple process that can be completed in just a few minutes. By following the steps outlined above, you can ensure that your LinkedIn profile accurately reflects your current job-seeking status. Whether you are actively seeking new job opportunities or not, it is important to regularly update your LinkedIn profile to showcase your skills, experience, and accomplishments.
You may also check our blog post on how to use Google Lens if you facing any struggle while exploring the capabilities of Google Lens.
Community Q&A
About This Article
This article has been viewed 599 times.



