Unlocking Your Laptop’s Full Potential: A Guide on How to Know Which SSD Is Compatible with My Laptop

Upgrading your laptop with a solid-state drive (SSD) can breathe new life into your computing experience, offering faster speeds and improved reliability.
However, to ensure a smooth and successful upgrade, it’s crucial to determine which SSD is compatible with your laptop.
In this comprehensive guide, we will walk you through the steps to demystify SSD compatibility and help you make an informed decision about the right SSD for your laptop’s needs.
Whether you’re a tech enthusiast or a novice, understanding compatibility is the first step toward enhancing your laptop’s performance, and we’re here to guide you every step of the way.
Let’s dive in and uncover the secrets to unlocking your laptop’s full potential with the perfect SSD upgrade.
-
Determine the Form FactorSSDs come in various shapes and sizes, and it's crucial to find one that physically fits inside your laptop. The most common form factors are 2.5-inch, M.2, and U.2. Open up your laptop or consult its manual to determine which form factor will fit.
-
Understand the InterfaceThe interface of the SSD must be compatible with your laptop for them to communicate effectively. The common interfaces are SATA and NVMe. While SATA is more common in older laptops, NVMe offers faster speeds and is found in most new models.
-
Evaluate Storage CapacityYour storage needs will dictate the capacity of the SSD you should go for. Capacities range from as low as 128GB to as high as several terabytes (TB). Remember, higher capacity often comes with a higher price tag.
-
Check Laptop SpecificationsNot all laptops support all types of SSDs. Check your laptop's manual or manufacturer's website for specific compatibility information, including which interfaces and form factors are supported.
-
Additional Features to ConsiderSome SSDs come with additional features like hardware encryption and enhanced durability. While these features are generally not required for compatibility, they might offer added benefits that suit your needs.
1 How to know which ssd is compatible with my laptop

Determining the compatibility of an SSD (Solid-State Drive) with your laptop involves a few essential steps to ensure a seamless upgrade. Here’s a detailed guide on how to know which SSD is compatible with your laptop:
1. Check Your Laptop’s Interface:
- The first step is to determine the type of interface your laptop uses for storage. The two most common interfaces for laptop SSDs are SATA and NVMe (PCIe). SATA SSDs have a standard 2.5-inch form factor, while NVMe SSDs are smaller and often come in an M.2 form factor. Check your laptop’s manual or specifications to see which interface it supports.
2. Identify the Form Factor:
- Laptops typically support 2.5-inch SATA drives or M.2 drives. The physical size of the SSD must match the available slot in your laptop. If your laptop has a 2.5-inch drive bay, you’ll need a 2.5-inch SATA SSD. If it has an M.2 slot, you’ll need an M.2 SSD. Check your laptop’s specifications to determine the form factor it supports.
3. Determine the Storage Capacity:
- Decide how much storage capacity you need. SSDs come in various sizes, ranging from 120GB to 4TB or more. Consider your storage requirements for the operating system, software, and data. Choose a capacity that meets your needs.
4. Verify Compatibility with Your Operating System:
- Ensure that the SSD is compatible with your laptop’s operating system. Most modern SSDs are compatible with Windows, macOS, and Linux. However, if you’re using an older laptop or a specialized operating system, double-check for compatibility.
5. Consider the Speed and Performance:
- SSDs come in different speed categories. SATA SSDs have lower speeds compared to NVMe SSDs. If your laptop supports NVMe, consider getting one for faster read and write speeds. However, SATA SSDs are still significantly faster than traditional HDDs.
6. Check for Brand and Model Compatibility:
- Some laptop manufacturers may recommend specific SSD brands or models for their devices. While this isn’t always necessary, it can give you peace of mind knowing that the SSD has been tested and approved by the laptop manufacturer.
7. Assess Your Budget:
- SSDs vary in price depending on their performance and capacity. Determine your budget and choose an SSD that offers the best balance between price and performance. It’s often worth investing a bit more in a quality SSD for better longevity and speed.
8. Read User Reviews and Seek Expert Advice:
- Before making a final decision, read user reviews and seek advice from experts or online forums. Real-world experiences can provide valuable insights into the compatibility and performance of specific SSD models with your laptop model.
9. Backup Your Data:
- Before replacing your laptop’s hard drive with an SSD, make sure to back up all your important data. This will ensure that you don’t lose any files during the upgrade process.
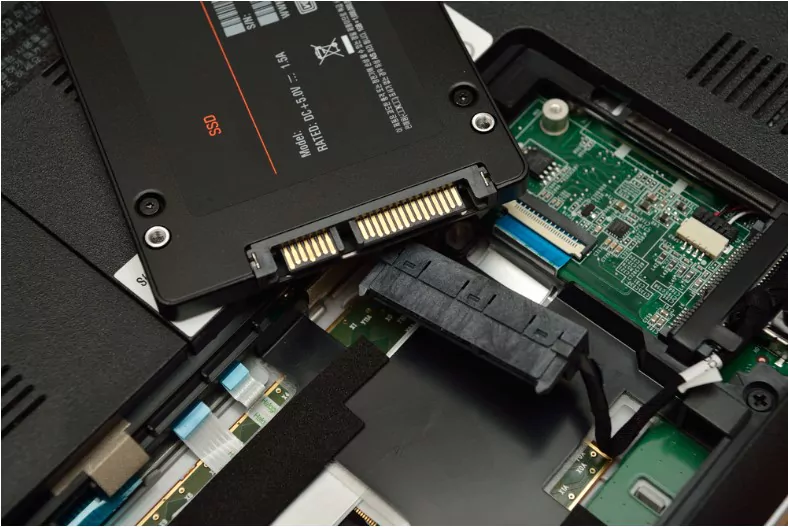
FAQ's about How to know which ssd is compatible with my laptop
How do I find out my laptop's compatible form factors and interfaces?
The best way is to consult your laptop’s manual or manufacturer’s website. You can also open up your laptop to examine the existing drive and its connections.
Can I install an NVMe SSD in a laptop that has a SATA interface?
Generally, no. These interfaces are not usually cross-compatible, although some adapters claim to bridge the gap.
Will my laptop's performance improve with a higher capacity SSD?
The capacity doesn’t directly affect performance, but a larger drive allows you to store more data and may reduce the frequency of disk cleanups.
How can I check if my laptop supports hardware encryption?
This information is often available in the laptop’s manual or on the manufacturer’s website under the specifications section.
Is it difficult to install an SSD myself?
The difficulty varies depending on the laptop model, but most SSD installations are straightforward. There are many online tutorials and videos to guide you through the process.
Do I need any special tools to install an SSD?
Typically, you’ll need a screwdriver that fits the screws on your laptop. Some laptops may require specialized tools, which should be detailed in the manual.
Can I clone my existing drive to the new SSD?
Yes, you can clone your existing drive to the new SSD using various software solutions, provided the new SSD has enough storage capacity.
Can I use an external SSD if my laptop is not compatible with internal SSD upgrades?
Yes, an external SSD can be connected via USB ports and will offer improved data transfer rates compared to HDDs, although not as fast as internal SSDs.
What is the difference between TLC, MLC, and SLC SSDs?
These acronyms refer to how many bits are stored in each cell of the SSD. SLC is Single-Level Cell, MLC is Multi-Level Cell, and TLC is Triple-Level Cell. Generally, SLC is the fastest and most durable but also the most expensive, followed by MLC and then TLC.
Can I install more than one SSD in my laptop?
Most laptops only have room for one internal storage drive, but some high-end or specialized models may have slots for additional SSDs.
Community Q&A
About This Article
This article has been viewed 475 times.



