An essential guide on How to set up new laptop?
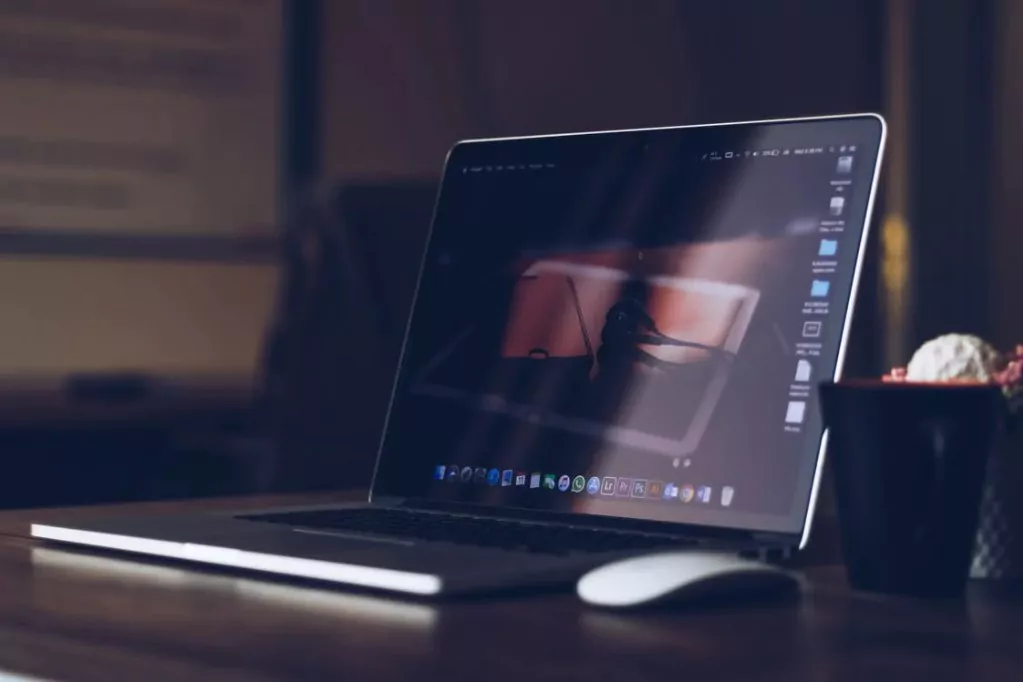
Congratulations on your brand new laptop! You’ve made a great investment in a powerful tool that will help you accomplish a wide range of tasks, from browsing the internet to running resource-intensive software. However, setting up a new laptop can be a daunting task, especially if you’re not familiar with the technical details involved. With so many laptops and operating systems available, it’s easy to get overwhelmed and unsure where to begin.
That’s why we’ve put together this guide on how to set up new laptop. In this article, we’ll walk you through the essential steps involved in getting your laptop up and running, including installing the operating system, configuring your settings, and transferring your files from your old computer to your new one. We’ll also cover important topics such as managing your battery life, updating your Windows operating system, and installing antivirus software to protect your new laptop from security threats.
Whether you’re a seasoned tech enthusiast or a newcomer to the world of laptops, this guide will help you get the most out of your new device. So, let’s get started and take the first step toward setting up your new laptop!
- Essential steps to follow before you set up your laptop
- Unpack Your New Laptop
- Turn on Your Laptop
- Choose Your Operating System
- Set Up a User Account control
- Choose Your Keyboard Layout
- Customize Your Settings
- Connect to a Wi-Fi Network
- Install Windows Updates
- Download and Install Anti-Virus Software
- Transfer Your Important Files
- Customize Your Desktop background
- Uninstall Unnecessary Software
- Set Up Power Settings
- Set Up a PIN
- Set Up File History
- Use the Microsoft Store
- Use the File Explorer
- Manage System Resources
- Use Microsoft Edge as Your Default Browser
- Enjoy Your Brand New Laptop
- Wrapping Up
- FAQ's about Setting Up New Laptop
1 Essential steps to follow before you set up your laptop
Unpack Your New Laptop
The first step in setting up your new laptop is to unpack it carefully. Make sure you have all the necessary components, such as the power cord, adapter, and any accessories that may have come with the laptop.
Turn on Your Laptop
Once you have unpacked your laptop, press the power button to turn it on. You’ll be greeted with a welcome screen that will guide you through the setup process.
Choose Your Operating System
Your new laptop may come with either Windows 10 or Windows 11, depending on the model you purchased. If you have a preference for a specific operating system, make sure you select the appropriate option when prompted during the setup process.
Set Up a User Account control
Next, you’ll be prompted to set up a user account. You can choose to use either a local account or a Microsoft account. A Microsoft account allows you to access cloud storage services and other Microsoft features, while a local account is more private.
Choose Your Keyboard Layout
Select the keyboard layout that best matches the keys on your keyboard. You can choose from a variety of different keyboard layouts, including QWERTY, AZERTY, and QWERTZ.
Customize Your Settings
You’ll have the opportunity to customize your laptop’s settings during the setup process. This includes choosing your color scheme, displaying brightness to the light mode or dark mode, power modes, and more.
Connect to a Wi-Fi Network
To get started with your new laptop, you’ll need to connect to a Wi-Fi network. Click on the Wi-Fi icon on the bottom right of the screen to access the available networks.
Install Windows Updates
After connecting to Wi-Fi, the next step is to install any available Windows updates. Click on the Windows update icon in the left sidebar and follow the prompts to download and install the latest version.
Download and Install Anti-Virus Software
Protecting your new laptop from viruses and malware is essential. Download and install an anti-virus program such as Microsoft Defender or another reputable program. You can find antivirus software in the Microsoft Store or online.
Transfer Your Important Files
If you have important files on your old computer that you want to transfer to your new laptop, there are a few ways to do this. One option is to use an external drive to copy your files. Another option is to use cloud storage services such as OneDrive or Google Drive.
Customize Your Desktop background
Once you have all your essential software and files installed, you can customize your desktop. Choose your default apps, desktop wallpaper, and lock screen image by going to settings and selecting personalize.
Uninstall Unnecessary Software
Most new laptops come with pre-installed software, also known as bloatware. Some of these programs may not be useful, and they can take up valuable system resources. Uninstall bloatware of any type or any unnecessary software by going to the control panel and clicking on the uninstall button.
Set Up Power Settings
To extend your battery life, it’s essential to set up your power settings. You can choose from different power modes such as balanced, power saver, or high performance. You can also adjust your sleep mode and when your screen turns off to conserve power.
Set Up a PIN
To add an extra layer of security, set up a PIN to log into your laptop instead of using a password. To do this, go to settings, click on accounts, and then click on sign-in options. Click on the create PIN button, and follow the prompts to set up a PIN.
Set Up File History
Setting up file history is important for backing up your important files. This feature allows you to automatically download and back up files to an external drive or network location. You can find this feature by going to settings, then update and security, and then back up.
Use the Microsoft Store
The Microsoft Store is a great resource for finding and downloading new apps for your laptop. You can find a variety of different apps, including productivity tools, games, and more. Open the Microsoft Store and browse for apps that interest you.
Use the File Explorer
The file explorer is where you can access all the files and folders on your laptop. Use the file explorer to navigate through your files, create new folders, and move or copy files.
Manage System Resources
Managing your system resources is important for maintaining the performance of your laptop. Use the task manager to monitor and manage system resources such as CPU usage, memory usage, and more.
Use Microsoft Edge as Your Default Browser
Microsoft Edge is the default browser for Windows laptops. It’s a fast, secure, and user-friendly browser that’s optimized for Windows 10 and 11. You can customize your settings and preferences by going to the settings menu in Edge.
Enjoy Your Brand New Laptop
Now that you have completed the essential setup process, it’s time to enjoy your new laptop. Remember to keep your anti-virus software and Windows updates up to date to protect your laptop from security threats. You can also personalize and customize your laptop further to suit your preferences.
2 Wrapping Up
By following these steps and utilizing the built-in tools and features of your new laptop, you now have a fully functional and personalized computer that’s ready to serve your needs. Remember to keep your system updated and protected by installing antivirus software, updating your Windows operating system, and backing up your files. By doing so, you can ensure that your laptop stays in top condition and remains secure from threats.
With your new laptop up and running, you can now enjoy all the features and benefits that it has to offer. Whether you’re using it for work, entertainment, or personal projects, your new laptop is a versatile tool that can help you accomplish your goals. So don’t be afraid to explore and experiment with all the different features and apps that your laptop has to offer.
FAQ's about Setting Up New Laptop
Can I set up a new laptop myself?
Yes, setting up a new laptop is typically a straightforward process that you can do yourself. Here are the general steps involved:
- Unpack and inspect the laptop: Remove the laptop from its packaging and check for any visible damage or defects. Make sure that all of the necessary components and accessories are included.
- If the laptop has a rechargeable battery, connect it to the power adapter and let it charge for a few hours before turning it on.
- Press the power button to turn on the laptop. Follow the on-screen prompts to set up the basic settings like language, time zone, and other preferences.
- If you have Wi-Fi at home, connect to it by selecting your network and entering your password.
- Once you’re connected to the internet, it’s a good idea to update your laptop’s operating system and drivers to ensure that it’s running smoothly and securely.
- Install any additional software and applications you may need. You can do this through an app store or by downloading the software from the internet.
- Finally, set up any accounts you may need, such as email, cloud storage, or social media accounts. Sign in to your accounts to start using your laptop.
Should I charge my new laptop for 8 hours?
No, it is not necessary to charge a new laptop for 8 hours before using it.
Most modern laptops come with Lithium-ion (Li-ion) batteries that do not require a long initial charging time. They are designed to be charged quickly and to hold their charge for long periods of time. Typically, the battery will be partially charged when you receive the laptop, and you can use it right away after connecting it to a power source.
That being said, it’s always a good idea to fully charge the battery before using it unplugged for the first time. This will ensure that the battery is at its maximum capacity and can provide the best possible performance. Once fully charged, you can use the laptop normally, plugging it in when needed to recharge the battery.
It’s also important to follow the manufacturer’s recommendations for charging and caring for your laptop’s battery. This can help to prolong the life of the battery and ensure that it operates at peak performance for as long as possible.
Can I leave my laptop plugged in 24 7?
Yes, you can leave your laptop plugged in 24/7. However, there are some factors to consider if you plan to do so.
First, keeping your laptop plugged in for extended periods can cause the battery to overheat, which can reduce its overall lifespan. To prevent this, it’s a good idea to use your laptop on battery power occasionally, allowing it to discharge and recharge the battery.
Second, leaving your laptop plugged in all the time can also consume a significant amount of energy, which can increase your electricity bill. If you’re concerned about energy usage, consider using a power strip with an on/off switch to easily turn off power to your laptop and other devices when they’re not in use.
Finally, it’s important to note that the type of battery your laptop has can affect its charging habits. For example, some laptops with lithium-ion batteries are designed to stop charging when they reach full capacity, while others continue to trickle charge the battery to keep it at 100%. If you’re unsure about the optimal charging habits for your laptop’s battery, consult the manufacturer’s recommendations.
Should I always charge my laptop to 100%?
No, it is not necessary to always charge your laptop’s battery to 100%. In fact, charging a laptop battery to 100% and keeping it there for extended periods of time can actually be detrimental to the battery’s lifespan.
Most modern laptops use Lithium-ion (Li-ion) batteries, which are designed to be charged and discharged as needed without affecting their lifespan. These batteries can be charged to any level without damaging the battery, so you don’t need to wait until the battery is completely drained before charging it.
That being said, it’s generally a good idea to avoid overcharging the battery or leaving it plugged in for extended periods, as this can cause the battery to overheat and reduce its overall lifespan. It’s also a good idea to avoid letting the battery drain completely, as this can also affect the battery’s lifespan.
To optimize the lifespan of your laptop’s battery, it’s best to charge it to around 80-90% and then use it until the battery level drops to around 20-30%, before recharging it again. This can help to prolong the battery’s lifespan and ensure that it operates at peak performance for as long as possible.
Community Q&A
About This Article
This article has been viewed 594 times.



