How to Change WiFi Password From Mobile?
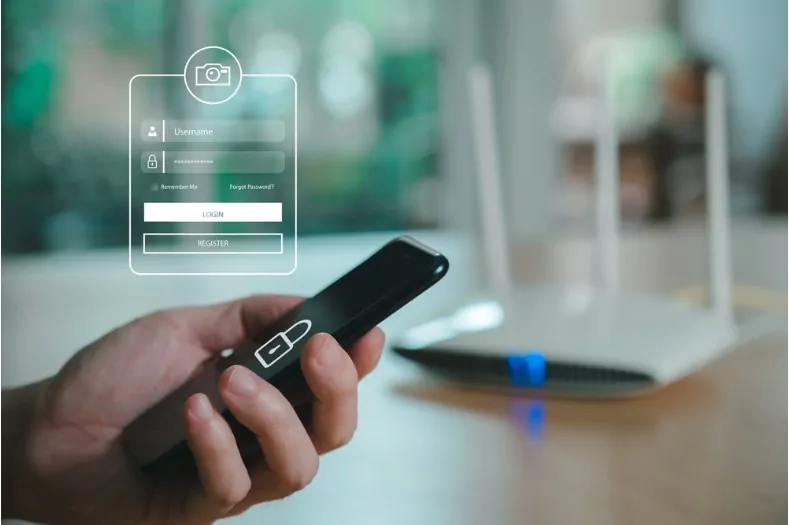
The advent of the wireless network revolutionized our connectivity approach. Today, you’ll find a Wi-Fi network in almost every household, making it crucial to secure it adequately. If you’ve been searching for a guide on how to change WiFi password from mobile, you’ve come to the right place. This comprehensive guide will take you through the process, ensuring your home Wi-Fi connection remains a secure network.
1 Understanding the Basics of WiFi Network
Firstly, to grasp the idea of wireless security, it’s essential to understand certain terms:
Wi-Fi: A technology that allows devices to connect to the Internet or communicate with one another wirelessly within a particular area.
Router: A device distributing the Internet connection to various devices.
IP Address: A unique string of numbers assigned to each device connected to the Internet.
Default IP Address: The factory-set IP address assigned to routers. Most routers (like the Linksys router) have this.
Service Set Identifier (SSID): Also known as the Wi-Fi name.
WEP Encryption: A basic security protocol that’s now considered less secure.
2 Accessing Your Router's Configuration Page via Mobile
To change your Wi-Fi password, accessing the wifi router configuration page is crucial. Here’s how:
a. Find Your Router’s IP Address: Usually, the router’s default IP address is something like 192.168.1.1 or 192.168.0.1. If you’re unaware, check the router model online or its user manual.
b. Enter the IP Address: On your mobile, open a browser and type the router’s IP address into the browser’s address bar. Tap ‘Go‘ or ‘Enter.’
c. Log in: Use the default username and router’s password. Most routers will have a default username like “admin” and a password as “admin” or “password.” If the previous owner changed it or it’s a new router with unique credentials, you’d need to refer to the router’s manual or model online.
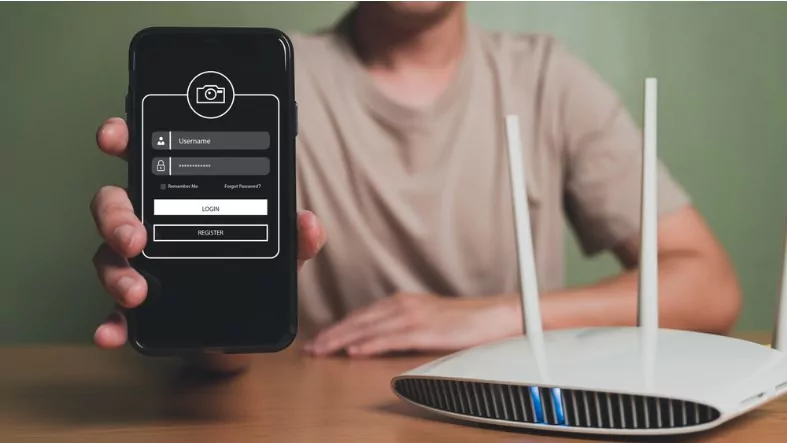
3 Navigating to the Wireless Section
Once logged in, look for tabs labeled “wireless,” “wireless setup,” or something similar.
a. Changing the Network Name (SSID): Under the wireless section, you’ll find a text box labeled SSID or Wi-Fi name. If you desire, change this to personalize your Wi-Fi network.
b. Selecting the Encryption: To ensure a secure network, select an encryption. Avoid selecting WEP as it’s an older encryption and not the most secure network choice. Instead, opt for WPA2 or any newer encryption available.
c. Changing the Wi-Fi Password: Look for the box labeled “password,” “network password,” or “shared key.” This is where you input your new, strong password.
4 Tips for a Strong Password
- Use a combination of uppercase, lowercase, numbers, and special characters.
- Avoid easily guessable passwords like “123456” or “password.”
- Use random cases and mix special characters for added security.
- Once done, click on the “save” or “apply” button.
5 Reconnect All the Devices
After you change your Wi-Fi password, all the devices previously connected will be disconnected. You’d have to reconnect them using the new password. For older devices, if you face issues connecting, ensure that they support the encryption type chosen. If not, consider updating or replacing the device.
6 Frequent Changes for Optimal Security
Security experts recommend changing your Wi-Fi password frequently. This guide on how to change Wi-Fi password from mobile isn’t just a one-time read. Bookmark it, and every few months, revisit and update your password.
7 What if I Can't Access My Router's Configuration?
There are a few reasons why this can happen:
- The router’s IP address was changed from the default IP address.
- You forgot the router’s username or router’s password.
In such cases:
a. Ethernet Cable Method: Connect your computer directly to the router using an ethernet cable. Access the configuration page through a Windows computer or system preferences on a Mac. This often bypasses any Wi-Fi restrictions.
b. Reset to Factory Default Settings: If you still can’t access the router’s settings, you might need to reset your router. Most routers have a tiny reset button. Pressing it for 10 seconds typically restores the factory default settings. Remember, this will erase all your personalized settings.
8 Wrapping Up
Securing your home Wi-Fi network is imperative in today’s digital age. While the process might seem a bit technical, it’s a simple step-by-step procedure when you break it down. With the increasing use of mobile devices, knowing how to change Wi-Fi password from mobile empowers you to take charge of your Internet security on-the-go.
Remember, while Wi-Fi offers convenience, it’s our responsibility to ensure it’s a secure connection. Adopt a proactive approach, and your Wi-Fi network will remain safe, reliable, and hacker-resistant.
Note: Always ensure you note down your changes. Store the Wi-Fi name and password in a secure place to avoid the hassles of forgetfulness. If you’ve bought a router from a previous owner, it’s good practice to reset and configure it to your liking.
Happy browsing! Secure your wireless network today and enjoy the peace of mind that comes with a well-protected Internet connection.
Community Q&A
About This Article
This article has been viewed 403 times.



