Enhanced Privacy: How To Lock Apps on Samsung?
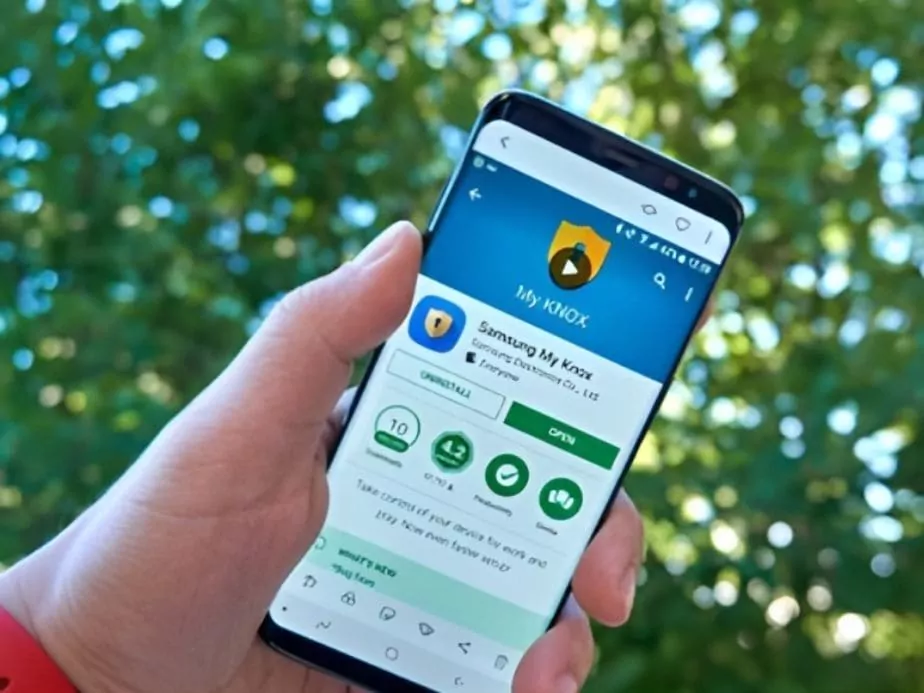
Keeping personal information secure is now more crucial than ever. Mobile phones carry our lives’ intimate details, making them prime targets for unauthorized access. That’s where app locking comes in. Specifically, we’ll be looking at “how to lock apps on Samsung”, a topic that seems to pique the interest of many Samsung users.
Locking apps is a way to ensure that your personal data is kept away from prying eyes. Whether it’s a banking app, a social media app, or a note-taking app that holds your sensitive information, you need to make sure that it’s secured. Samsung, one of the leading smartphone manufacturers globally, provides its users with multiple ways to secure their apps. Let’s explore the methods on how to lock apps on Samsung in detail.
1 Using Samsung’s In-Built App Lock Feature
First off, let’s start with the in-built security feature provided by Samsung. Since 2021, Samsung began offering the “Lock and Mask Apps” feature, and it has proven to be a reliable method for securing apps.
Step-by-step Guide
- Open Settings: Tap on the settings icon on your Samsung device. It’s the gear-shaped icon that’s typically found on your home screen or apps drawer.
- Navigate to Biometrics and Security: Once you’re in the settings menu, scroll down until you find “Biometrics and Security“. Tap on it.
- Select Secure Folder: In the Biometrics and Security section, find and select “Secure Folder“.
- Setup Secure Folder: If you’re using the secure folder for the first time, you will be prompted to sign into your Samsung account and choose a lock method (Pattern, PIN, or Password).
- Add Apps to Secure Folder: After setting up, click on “Add apps” and select the apps you wish to lock. These apps will now be accessible only through the secure folder, and opening them will require the lock method you chose.
This native method of “how to lock apps on Samsung” is simple and does not require any third-party applications. The apps you add to the secure folder are sandboxed and provide an additional layer of security.
2 Using Third-Party App Lock Applications
If you’re looking for alternatives or if your Samsung device does not have the Secure Folder feature, several third-party app lock applications can do the job. Some popular ones include Norton App Lock, AppLock by DoMobile, and AppLocker by BGNmobi.
Let’s take a look at “how to lock apps on Samsung” using Norton App Lock as an example.
Step-by-step Guide
- Download Norton App Lock: Visit Google Play Store, search for Norton App Lock, and install it.
- Open the App: Once installed, open the app. You will be asked to agree to the privacy policy and terms of service.
- Set the Passcode: Next, you’ll need to set a passcode or pattern. You will be asked to confirm it a second time.
- Provide Accessibility Permissions: Norton App Lock requires permission to operate. On the accessibility page, find Norton App Lock and toggle it on.
- Select Apps to Lock: After granting permissions, you will be directed to a list of your apps. Select the apps you want to lock by toggling the lock icon next to them.
- Test the App Lock: Exit the Norton App Lock and try opening one of the locked apps. You should be asked to enter the passcode or draw the pattern you set earlier.
This method gives you the flexibility to choose from a variety of third-party apps with different features. While some may offer fingerprint unlocking, others may have intrusion alerts that notify you when someone tries to unlock your apps.
3 Using Samsung’s Kids Home Feature
Another way “how to lock apps on Samsung” is by using Samsung’s Kids Home feature. This feature allows you to create a safe environment for children, allowing only certain apps to be accessed. However, it can also be used to create a restricted environment when you’re lending your phone to someone.
Step-by-step Guide
- Swipe down the quick panel: Swipe down from the top of the screen to access the quick panel.
- Find Kids Home: Swipe to the side in the quick panel until you find the Kids Home button. If you haven’t used it before, it might be in the button order section. Click on the three dots in the top right corner, click button order, and drag the Kids Home button into your quick panel.
- Setup Kids Home: The first time you access Kids Home, you will have to download the application and set it up. You will choose a PIN that will be used to exit Kids Home.
- Choose Apps: In Kids Home, you can choose the apps that will be accessible. Only these apps can be used when Kids Home is active.
- Activate Kids Home: Now, whenever you want to restrict access to your apps, just activate Kids Home from the quick panel. The user will only have access to the apps you chose.
This method is excellent when you’re handing over your phone temporarily and don’t want others to snoop around your apps.
4 Setting Up Samsung Knox
For business users who handle sensitive company information, Samsung offers a more robust security solution called Samsung Knox. This platform provides hardware-backed, multi-layered security and makes our list of “how to lock apps on Samsung”.
Step-by-step Guide
- Visit Knox Portal: Head over to the Samsung Knox portal on your device.
- Sign up for Knox: If you haven’t already, sign up for a Samsung Knox account.
- Enrol Your Device: After signing up, you will need to enrol your device in the Knox portal.
- Configure Knox Settings: Once your device is enrolled, you can configure the settings according to your preferences, including locking certain apps.
- Apply Policy to Your Device: After the settings are configured, you can apply these policies to your device. These settings may take a while to take effect.
Samsung Knox is a more advanced method and might require some technical know-how. It is typically used by companies to secure multiple devices, but it can also be used by individuals who require advanced security.
5 Wrapping Up
In this increasingly digital age, securing your personal information has become paramount. Learning “how to lock apps on Samsung” gives you an added layer of security that can keep your data safe from unauthorised access.
No matter which smartphone you are using, be it a smartphone under 6000 or a smartphone under 80,000, securing your device is a necessity in this digital race. Whether you’re using Samsung’s in-built app lock feature, third-party applications, Kids Home, or Samsung Knox, each method has its strengths and can be used according to your needs.
Remember, securing your apps is just one part of the puzzle. Regularly updating your software, using strong, unique passwords, and being aware of the permissions you give your apps will contribute significantly to keeping your digital life secure. Take these steps towards securing your smartphone because your privacy matters.
Community Q&A
About This Article
This article has been viewed 457 times.



