How To Change Language In Chrome? Step-by-Step
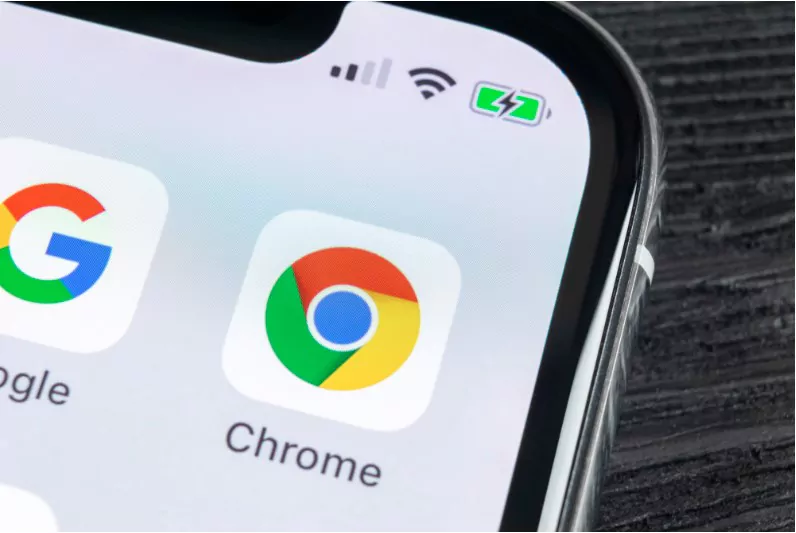
Language is a powerful tool that bridges gaps and brings people together. With the advent of the internet, the world has become a global village, and it is crucial that our web browsers resonate with this multicultural shift. Google Chrome, one of the most popular web browsers, excels in this domain.
In this detailed guide, we will take you through every step on how to change language in Chrome, enriching your browsing experience. If you have ever wondered, “How do I cater Chrome to my linguistic preferences?” you are in the right place. Mastering how to change language in Chrome is a skill that will make the web feel like home.
1 Understanding the Importance
Before we dive into how to change language in Chrome, let’s understand why it is so vital. Chrome is used by millions of people from different corners of the world. Offering a diverse language portfolio ensures inclusivity. Whether you’re a multilingual expert looking to practice your skills, or someone who prefers browsing in their native tongue, knowing how to change language in Chrome can enhance your comfort and comprehension.
Additionally, if you’re on the move, adapting to a new country, or learning a new language, having Chrome in your desired language can prove to be incredibly advantageous. Now, let’s dive into the meat of the matter and unravel the steps on how to change language in Chrome.
2 Step-by-Step Guide on How to Change Language in Chrome
Open Google Chrome
Begin by launching the Chrome browser on your desktop or laptop. You need to have the application installed. If not, download it from Google’s official website.
Access Chrome Settings
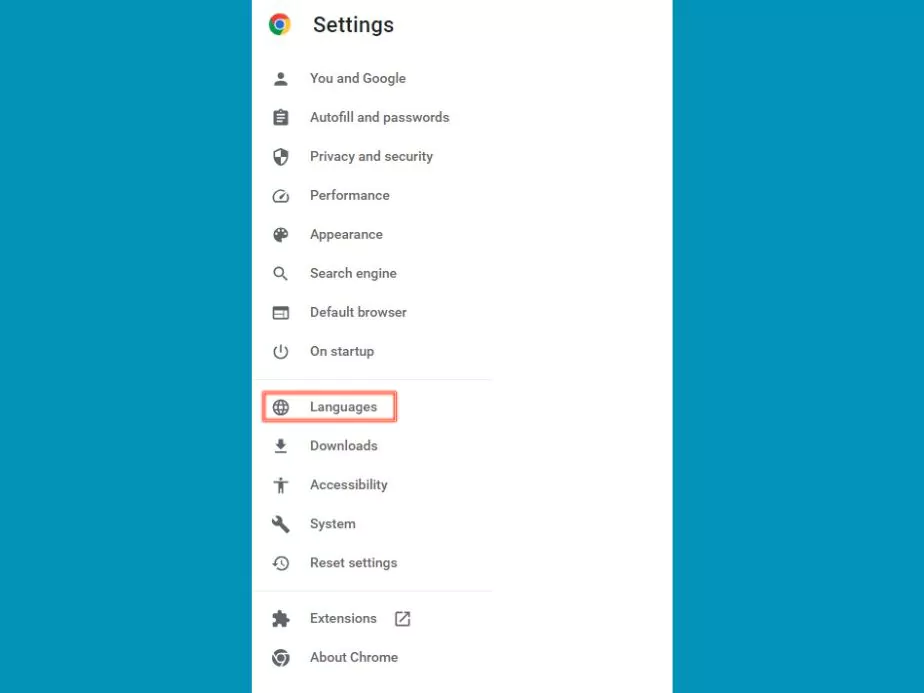
On the top-right corner of the Chrome window, you will see three dots vertically aligned. Click on this, and from the dropdown menu, select “Settings”. This is your gateway to learning how to change language in Chrome.
Navigate to the Languages Section
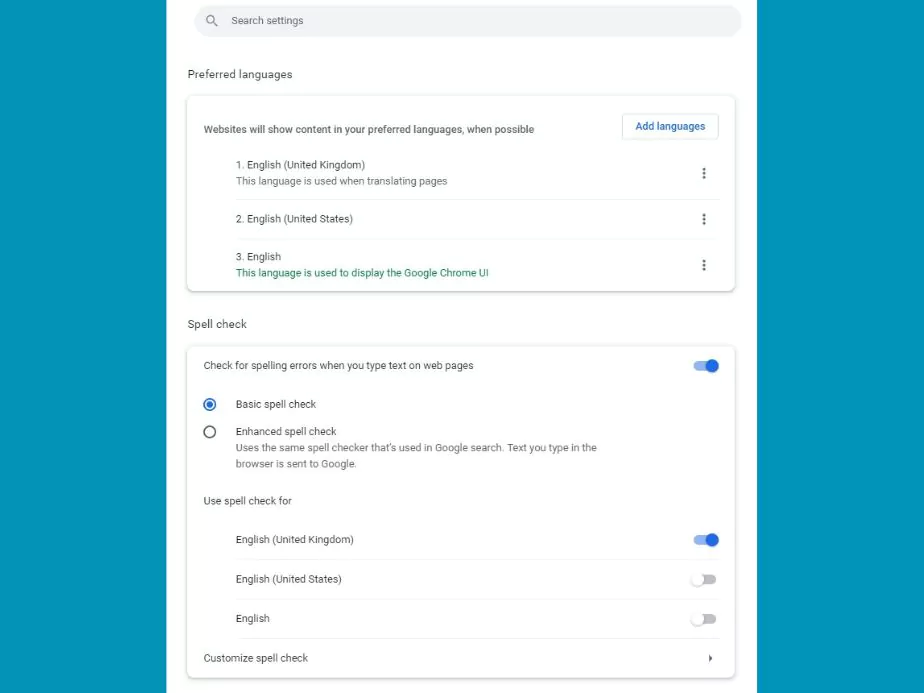
Within the settings, scroll down and click on “Advanced”. Under the “Languages” subheading, you will find an option that says “Language”. Click on it. This is where the magic happens; this is where you learn how to change language in Chrome.
Add a New Language
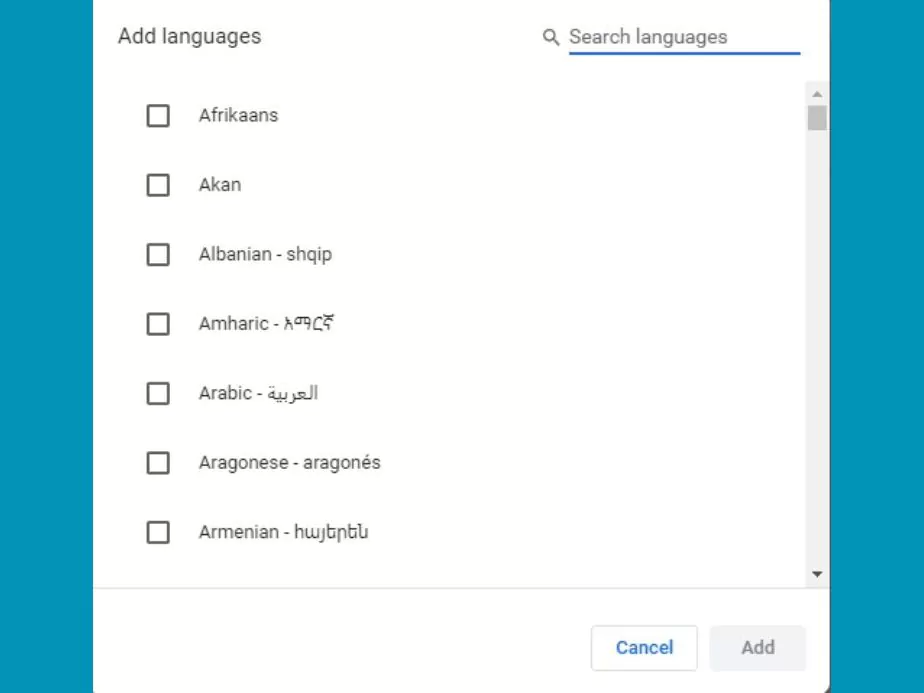
Click on “Add languages”. A pop-up window will appear with a list of languages. Search or scroll to find the language you wish to add, check the box beside it, and click “Add”. This step is crucial when understanding how to change language in Chrome.
Order Your Languages
Now that you have added a new language, you might want to order them. Chrome will offer translations and preferences in the order of languages listed. Drag to rearrange them.
Relaunch Chrome
Chrome will prompt you to relaunch the browser to apply the changes. Click on “Relaunch”. Congratulations, you now know how to change language in Chrome!
3 How to Change Language in Chrome on Mobile Devices?
Now that we’ve covered how to change language in Chrome on desktops let’s not forget our mobile devices. The steps on how to change language in Chrome on Android and iOS devices are slightly different but just as simple.
Open Chrome App
On your mobile device, open the Google Chrome app. If it’s not installed, download it from the App Store or Google Play Store.
Go to Settings
Tap on the three dots in the top-right corner and select “Settings” from the dropdown menu.
Change Language (Android)
If you’re using an Android device, tap on “Languages” and then “Add Language”. Select your desired language from the list and then arrange them in your preferred order by dragging. Chrome will use the languages in the order they are arranged.
Change Language (iOS)
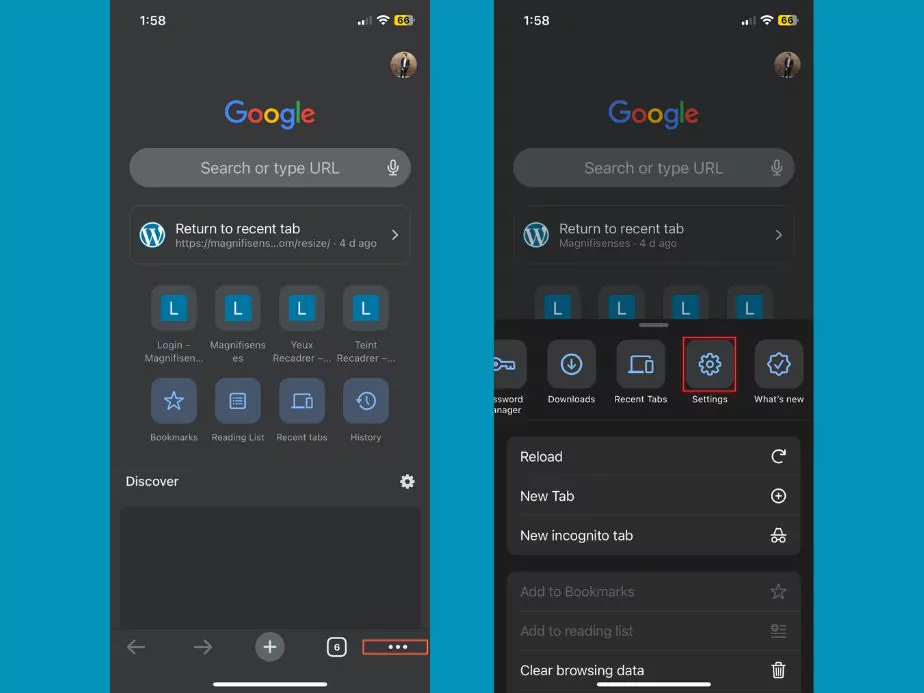
For iOS users, the language Chrome uses is tied to your device’s language setting. To change this, go to your device’s settings, tap on “General”, then “Language & Region”. Here, you can add a new language or change the order of languages. Chrome will follow this order.
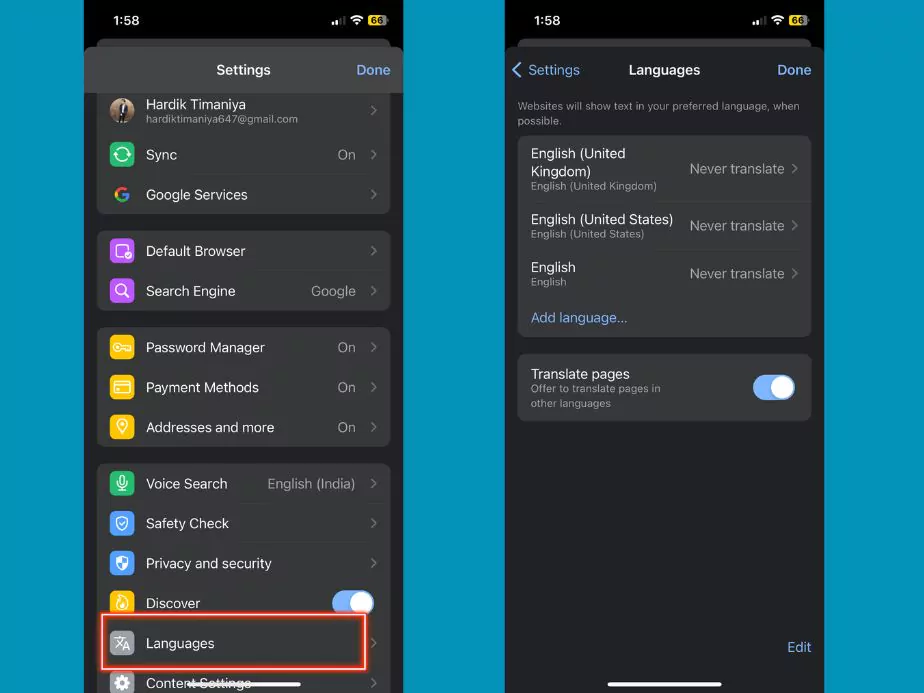
Refresh or Relaunch Chrome
After making the necessary changes, refresh or relaunch the Chrome app on your mobile device to apply them. You’ve just learned how to change language in Chrome on mobile devices!
4 Advanced Tips to Optimize How to Change Language in Chrome
Spell Check Languages
Alongside knowing how to change language in Chrome, you can add languages for spell-checking purposes. In the “Languages” section, under spell check, click “Custom spelling” and add the languages you want Chrome to assist you with.
Request Translation
Sometimes, even after you know how to change language in Chrome, you may come across pages not in your preferred language. Chrome can automatically translate them for you. Under “Languages”, toggle on the “Offer to translate pages that aren’t in a language you read” option.
Language Extensions
Chrome Web Store has numerous language extensions like Google Dictionary and Google Translate. These can further enhance your multilingual browsing experience.
5 Wrapping Up
Mastering how to change language in Chrome is an indispensable skill in today’s globalised world. Through this guide, you have not only learned how to change language in Chrome but also understood the importance and the advantages that come with it. The steps outlined are simple, efficient, and applicable to both desktops and mobile devices.
Embrace the diversity of languages and ensure that your browsing experience is personalised and comfortable. With the additional advanced tips, you can further optimise your browser and get the best out of it.
Now, go ahead and explore the vast realm of the internet in the language you feel most at home with. Knowing how to change language in Chrome has empowered you to make the web your own.
Community Q&A
About This Article
This article has been viewed 432 times.



