A Guide on How to Stop Receiving Twitter Emails

Welcome to our comprehensive guide on how to regain control of your Twitter experience and put an end to the incessant stream of emails flooding your inbox. If you’ve found yourself overwhelmed by a constant barrage of notifications from Twitter, fear not, for we have the perfect solution to bring back tranquility to your digital life.
In this blog, we’ll walk you through the step-by-step process of how to stop receiving Twitter emails, allowing you to focus on what truly matters to you on the platform. Whether you’re a casual user seeking a more streamlined experience or a social media professional looking to optimize your notifications, we’ve got you covered.
Unleash the true potential of Twitter without the distractions of endless email alerts. From adjusting your settings to customizing your notification preferences, we’ll show you all the tips and tricks you need to regain control of your online presence. So, if you’re ready to reclaim your inbox and create a more intentional Twitter experience, let’s dive in!
1 Understanding Twitter Emails
Before we delve into how to stop receiving Twitter emails, let’s first understand what these emails are. Twitter sends email notifications to alert users about various activities on their accounts, which include new followers, retweets, likes, and direct messages. Additionally, Twitter sends promotional emails, feature updates, news, surveys, or events based on your interest or region.
While these emails are meant to keep you updated and engaged with the Twitter platform, they can often feel overwhelming, especially if you have a highly active account or follow numerous active users.
2 The Problem with Excessive Email Notifications
An overabundance of Twitter notifications can be an issue for many reasons. Firstly, it clutters your inbox, making it harder for you to find important emails. Secondly, they can be distracting, constantly interrupting your focus with irrelevant notifications. Lastly, they can lead to a phenomenon known as ‘notification fatigue’ — a state of being overwhelmed by the sheer volume of notifications you receive daily.
So, how can you regain control over your email notifications from Twitter? Let’s get into it.
3 Step-by-step Guide to Stop Receiving Twitter Emails
Here’s your step-by-step guide to customising or stopping Twitter email notifications.
1. Log in to your Twitter account
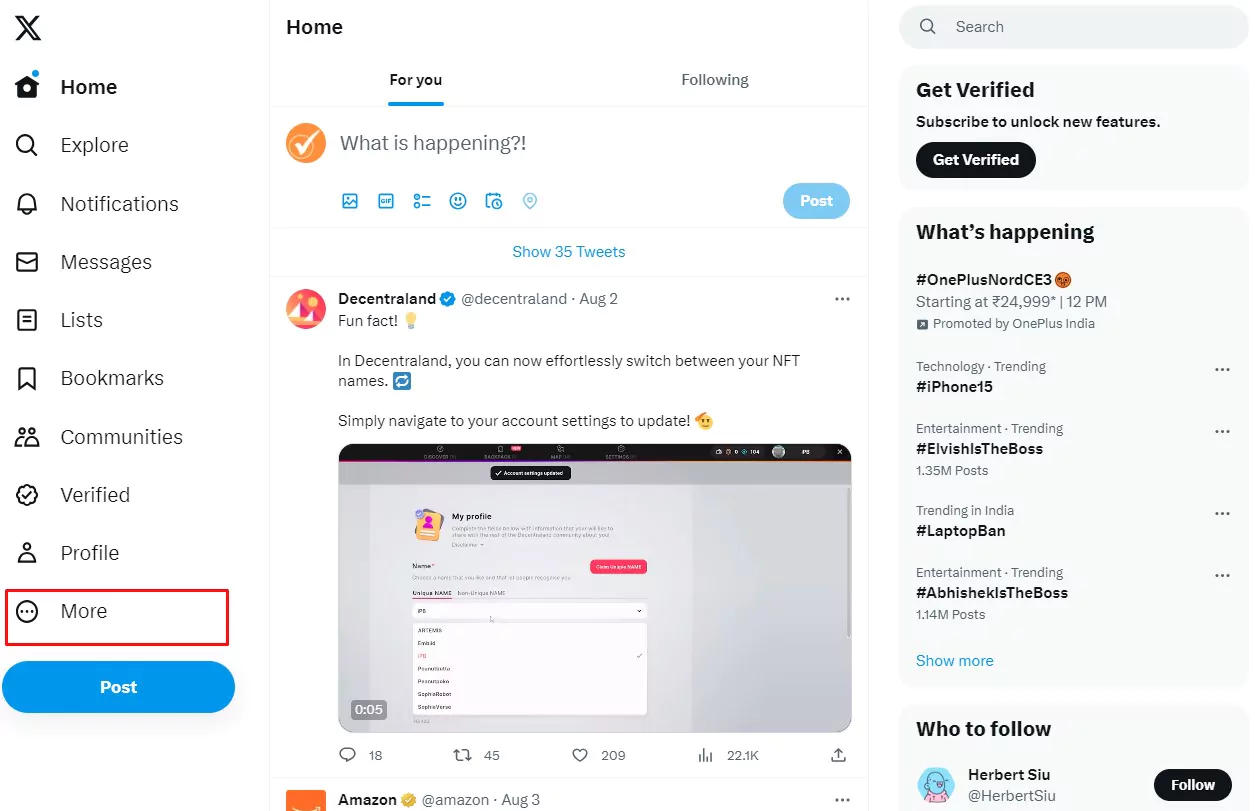
Before you can adjust any settings, you’ll need to log into your Twitter account. Visit www.twitter.com or www.x.com and enter your username and password.
2. Access your account settings
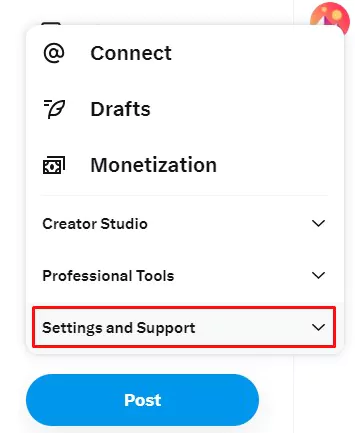
On desktop: Click on the three dots icon (More) on the left sidebar and then click on ‘Settings and Support‘.
On mobile: Tap on the three lines icon (Menu) in the top left corner, and then tap on ‘Settings and Support’.
3. Open the ‘Settings and Privacy’ menu
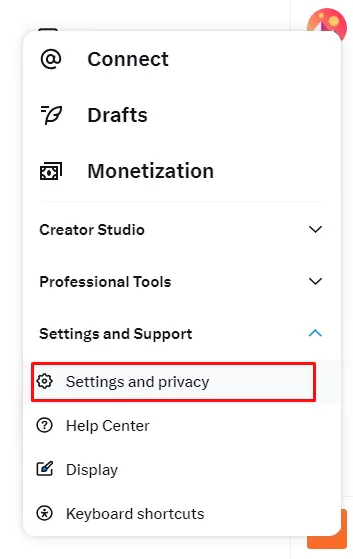
In the ‘Settings and Support‘ menu, click or tap on ‘Settings and Privacy‘. Open the ‘Settings and Privacy’ menu.
4. Navigate to the ‘Notifications’ option
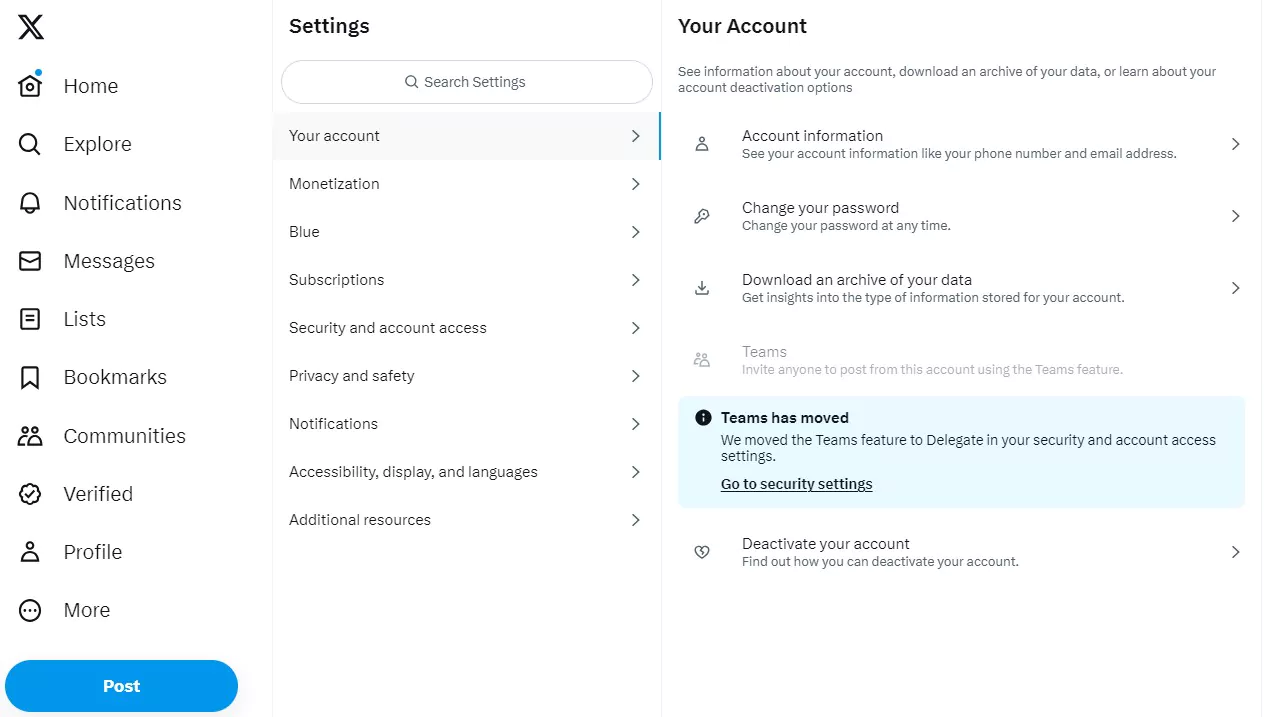
On desktop: In the ‘Settings and Privacy‘ menu, locate ‘Notifications‘ in the middle column, and click on it.
On mobile: In the ‘Settings and Privacy‘ menu, scroll down and tap on ‘Notifications‘.
5. Open ‘Preferences’

Under ‘Notifications‘, you’ll see 2 options – ‘Filters’ and ‘Preferences’. Locate and click or tap on ‘Preferences‘.
6. Customise your Email notifications
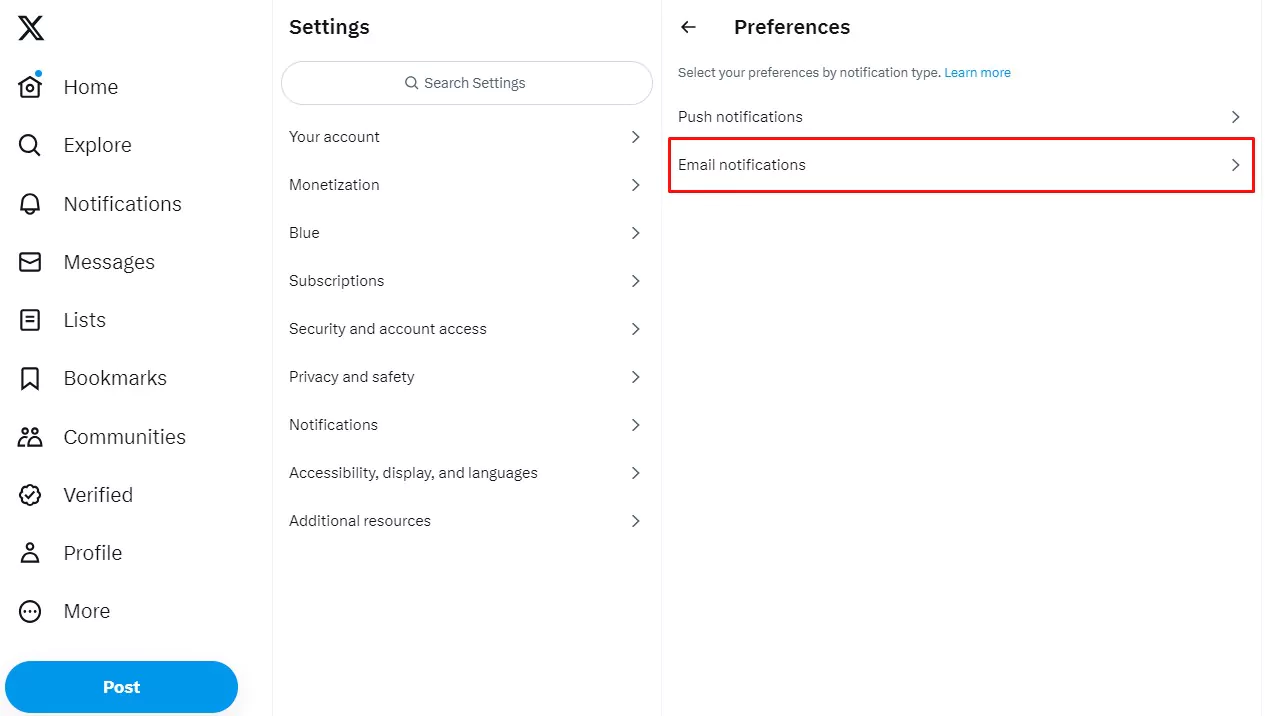
Now, you should see a list of 2 notifications that you can receive via email from Twitter. This list includes ‘Push Notifications’, and ‘Email Notifications’. Click on ‘Email Notifications’.
You will see a toggle bar at the top for turning off ‘Email Notifications’.
Turn off all email notifications
If you want to stop all email notifications, toggle off the ‘Email Notifications’.

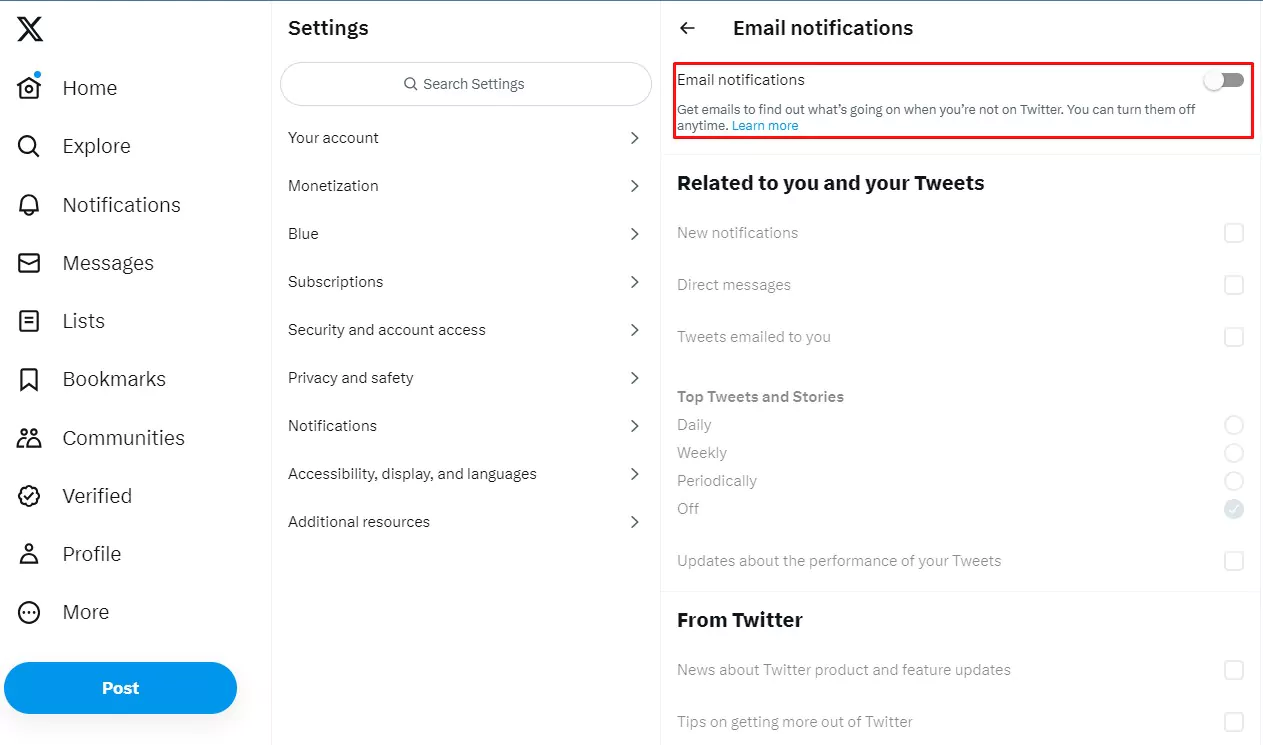
4 Further Tips
While the steps mentioned above should drastically reduce the number of Twitter emails you receive, here are a few extra tips:
- Make sure to periodically review your settings, especially if you notice an uptick in notifications.
- Twitter might still send some emails related to your account’s security and service updates as these are crucial for the functioning of your account. Be aware that you cannot opt out of these.
- You can directly unsubscribe from Twitter emails via a link provided in the emails themselves. Scroll down to the bottom of the email and click on ‘Unsubscribe‘.
5 Wrapping Up
In the digital age, managing notifications and digital clutter is as essential as managing physical clutter. With a few simple steps, you can customise your Twitter email notifications and create a more pleasant digital experience. We hope this guide has been helpful in teaching you how to stop receiving Twitter emails. It’s your online life – take control!
Remember that balance is key. Stay connected, but not at the cost of your productivity or mental well-being. Happy tweeting and cleaner inboxes to you all!
Community Q&A
About This Article
This article has been viewed 409 times.



