Shining a Light on how to remove ads from MX Player?
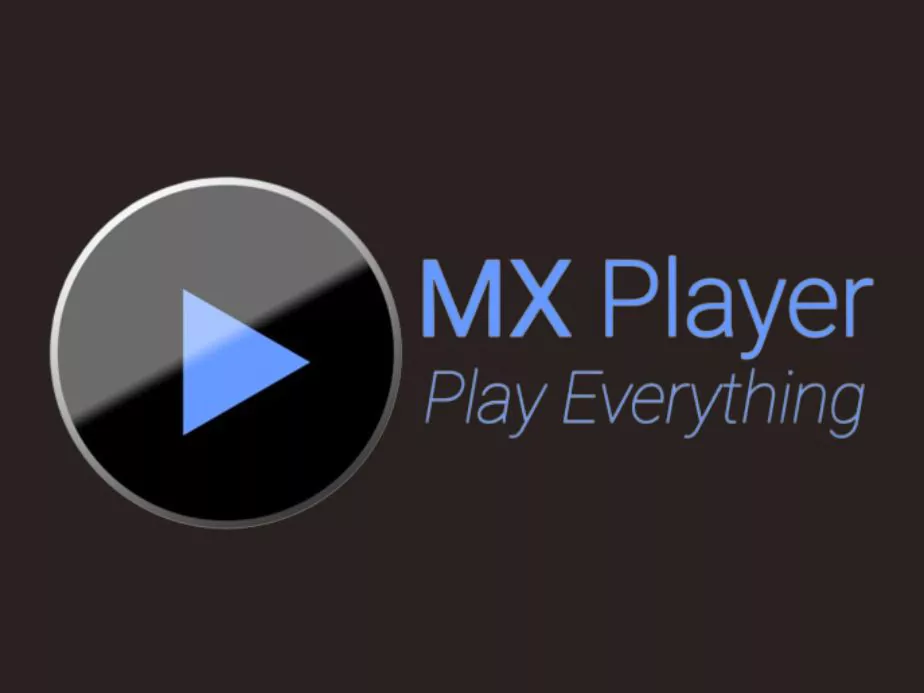
MX Player is a widely used Android app to stream videos and watch movies, web series, short videos, and other media content. Despite its popularity, the free version of the app is plagued by annoying ads that can significantly detract from the user experience. If you’re looking for a way to block these ads, there are several methods you can use to achieve an ad-free experience.
In this comprehensive guide, we’ll explore the different methods you can use to remove ads from MX Player, including purchasing the Pro version, using an ad-blocker, disabling background data usage, using a private DNS provider or hostname, and using a Pro Mod version.
- How to block ads on the MX Player app with the Pro version?
- How to restrict app background data usage and block ads on the MX player app?
- How to remove ads on MX Player using a private DNS provider hostname?
- How to get rid of MX Player ads using an MX Player Pro MOD App?
- How to block ads on MX Player on the web browser with an AD Blocker extension?
- Wrapping Up
1 How to block ads on the MX Player app with the Pro version?
The simplest and most straightforward method of removing ads from MX Player is to purchase the Pro version of the app, also known as MX Gold. The Pro version makes the MX Player ad-free and offers additional features that are not available in the free version, including multi-core decoding, hardware acceleration, and subtitle gestures. Here are the steps to remove ads from MX Player using the Pro version:
- Open the MX Player app on your Android device.
- Tap the three dots in the upper right corner to open the menu.
- Tap on “Upgrade to Pro.”
- Follow the on-screen instructions to complete the purchase process.
- Once the purchase is complete, the ads should no longer appear in the app.
Note: The cost of the Pro version of MX Player may vary depending on your location and currency. Be sure to check the cost before making a purchase.
By purchasing the Pro version of MX Player, you get access to the ad-free version and additional features of the MX Player. In addition, the Pro version offers a better and more seamless media experience, making it a great investment for anyone who frequently uses the app.
2 How to restrict app background data usage and block ads on the MX player app?
You can also reduce the number of ads that appear on MX Player by disabling background data usage. This will restrict the app from accessing the internet in the background, thus reducing the number of ads that appear. Here is a step-by-step guide to disable background data usage for MX Player:
- Open your Android phone’s “Settings“.
- Scroll down to “Data usage” and tap on it.
- Scroll down to find “MX Player” in the list of installed apps.
- Tap on “MX Player” to open the app’s data usage settings.
- Toggle the switch next to “Allow background data usage” to turn it off.
- This will restrict MX Player from accessing the internet in the background, thus reducing the number of ads that appear.
- Exit the settings and restart the MX Player app to see the changes take effect.
By disabling background data usage for MX Player, you can enjoy a more seamless and ad-free video experience. Remember that disabling the app’s background data may also impact its overall performance, and some features may not work as expected. However, it is a simple solution to reduce the number of ads that appear on MX Player without having to purchase the Pro version of the app or use an ad blocker.
3 How to remove ads on MX Player using a private DNS provider hostname?
Another way to block ads from MX Player is by using a private DNS provider or hostname. A private DNS provider or hostname helps to block ads by using a different DNS server than the one provided by your internet service provider.
- Open your Android phone’s “Settings“.
- Scroll down to “Network & Internet” and tap on it.
- Tap on “Private DNS Settings“.
- Select “Private DNS provider hostname“.
- Enter the hostname provided by the private DNS provider you have chosen.
- Save the changes and exit the settings.
- Restart MX Player to see the changes take effect.
Using a private DNS provider or hostname is a simple and effective way to block ads from MX Player. By using a different DNS server than the one provided by your internet service provider, you can effectively block ads from the app and enjoy an uninterrupted video experience. Make sure to select a reputable and reliable private DNS provider to ensure the best results.
It’s important to note that using a private DNS provider or hostname may impact your device’s overall network performance, and some websites or services may not work as expected. Additionally, it’s important to keep your private DNS provider hostname up to date to ensure that it continues to block ads effectively.
4 How to get rid of MX Player ads using an MX Player Pro MOD App?
If you’re unable to purchase the Pro version of MX Player, you can use a Pro Mod version. Pro Mod versions of apps are modified versions of the original app that remove ads and offer additional features on your Android smartphone.
- Download an APK file: You will need to download the APK file of the Pro Mod version of MX Player. You can find this file on various websites that offer APK files of modified apps but not on the Google Play Store.
- Enable “Unknown Sources”: Before installing the Pro Mod APK, you need to allow your device to install apps from unknown sources. To do this, go to “Settings” > “Security” > “Unknown Sources” and toggle the switch to “ON“.
- Install the APK: Once you have enabled “Unknown Sources“, you can now install the Pro Mod APK by tapping on the downloaded file.
- Launch the Pro Mod version: After the installation is complete, you can now launch the Pro Mod version of MX Player from your app drawer.
- Enjoy the Pro version: The Pro Mod version of the MX Player Android App will now have all the features of the Pro version, including ad-free playback and additional codecs.
Please note that downloading and installing a Pro Mod version of MX Player from a third-party source is not recommended, as it can pose a security risk to your device and private data. Use it at your own risk.
5 How to block ads on MX Player on the web browser with an AD Blocker extension?
Another effective method of removing ads from MX Player is by using an ad-blocker. Ad-blockers are widely available for popular web browsers, such as Google Chrome, Mozilla Firefox, and Microsoft Edge. Ad-blockers block ads, pop-ups, and banners from appearing on web pages, providing a clean and ad-free browsing experience.
- Choose your web browser: Choose a popular web browser, such as Google Chrome, Mozilla Firefox, or Microsoft Edge.
- Open the web store: Open the web store in your chosen web browser. This is where you’ll be able to download and install the ad-blocker extension.
- Search for an ad-blocker: Use the search bar to search for an ad-blocker extension. Look for popular ad blockers, such as AdBlock or uBlock Origin.
- Install the ad-blocker: Click on the ad-blocker extension you want to install, and then click the “Add to Chrome” or “Add to Firefox” button to install the extension.
- Enable the ad-blocker: After installation, the ad-blocker should be enabled by default. If it’s not enabled, you’ll need to enable it in your browser’s settings.
- Test the ad-blocker: To test if the ad-blocker is working, open MX Player and play a video. If the ad blocker is working, you wouldn’t see any ads or pop-ups.
- Enjoy an ad-free experience: With the ad-blocker enabled, you should now be able to enjoy an ad-free experience while using MX Player.
6 Wrapping Up
In conclusion, removing ads from MX Player can significantly improve the user experience and provide an ad-free environment for enjoying your favorite shows, movies, and other media content. The simplest and most straightforward method of removing ads is by purchasing the Pro version of the app, which offers additional features along with ad-free playback. Suppose you’re unable to purchase the Pro version. In that case, there are several alternative methods, including using an ad-blocker, disabling background data usage, using a private DNS provider or hostname, and using a Pro Mod version.
For people looking to get rid of YouTube ads, we have explained the various methods to remove ads from YouTube and continue watching YouTube videos without any interruption.
However, it’s crucial to note that downloading and installing apps from third-party app stores can be dangerous and expose your device and private data to security threats. Therefore, always be cautious and take the necessary measures to keep your device and private data secure.
Community Q&A
About This Article
This article has been viewed 1029 times.



